SEOでPVアップやアフィリエイトの結果を求めるブロガーに必須なのが検索順位チェックツール、
そのツールの中でも有名な『GRC』を紹介します。
機能を活かして、検索順位を上げるための使い方を解説していきますので参考にしてみてください。
GRCとは?
早く使い方を…という人は「GRCの使い方」まで移動してください。
GRCとはSEOツールラボ提供のサービスです。
キーワード検索順位をチェックし、記録することが可能です。
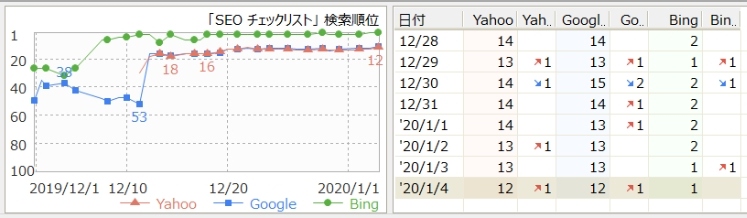
このように、登録したキーワードの順位の動きを追うことができます。
このデータが蓄積されていくことで「Googleが望む記事が書けているのか?」というSEOの成否判断をすることができます。
なぜGRCが有名なのか?
GRCはVectorというツールダウンロードサイトの2006年ベストオンラインツールに受賞するほど知名度の高い検索順位チェックツールですが、GRCが選ばれたのは以下のようなメリットがあるからです。
・シンプルで使いやすい
・順位チェックがかなり早い
・利用料金が安い※
シンプルな操作画面
GRCは、操作画面がかなりシンプルです。
日本製のツールということもあって、説明ページなどをみなくても何となくで使えます。
素早い順位チェック
一押しなのは順位チェックの早さです。
これまで6個以上のキーワードツールを使いましたが、最速かも知れません。
500キーワードくらいなら、ごはんを食べてる間に余裕でチェックが終わってます。
料金が安い
そして、有料版の月額料金が安いです。
最安プランで375円とかなり安く、毎月のおやつ代を少しガマンする程度で使えます。
(BULLというツールだと同じサービス内容で月1万5000円を超えます)
流行だけで判断すると後悔するかも知れないので一応お伝えしておきます
GRCのデメリット
GRCはメリットばかりではなく次のようなデメリットもあります。
・パソコンを起動していないと、順位チェックがされない
・デザインが、ちょっとダサい
順位チェックに関してはダウンロード型のツールとして避けられないデメリットです。
デザインに関しては、毎日見る画面なので気分的な影響はあるかも知れません。
GRCの使い方
さっそく、GRCの使い方を解説していきます。
ツールのインストールがまだの場合は、このページ後半の「GRCのインストール方法」をご覧ください。
⑴ GRCを立ち上げる
 |
インストールした『検索順位チェックツールGRCモバイル』をクリックします。 |

初めてGRCを起動した場合、いくつかヘルプが表示されます。
一度聞いたらもう読まないような内容なのでこのメッセージを次回から表示しないにチェックを入れてOKをクリックします。
すべてOKをクリックできたら、GRCからお礼が表示されます。

これで、キーワードの追加などができるようになります。
⑵ GRCにキーワードを追加する

GRCのダッシュボード左上にある編集→新規追加の順にクリックします。

| ① | サイト名を入力(自分が分かればなんでもいいです) |
| ② | 検索順位チェックをするサイトのURLを入力 |
| ③ | キーワードを一行ずつ入力(無料の場合は10個まで) |
キーワードは複合キーワードの場合は、スペースを空けて入力してください。
全て入力できたらOKをクリックします。
これでキーワード追加は完了です。
⑶キーワード検索順位をチェックする
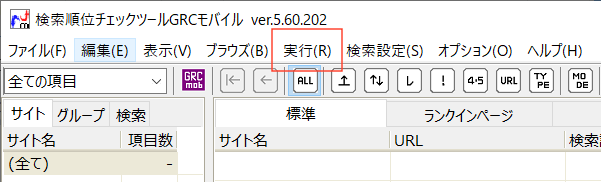
次はキーワード順位のチェック方法です。
GRCのダッシュボード左上の実行→順位チェックの順にクリックすれば、順位チェックが始まります。
GRCの基本的な使い方は、これだけです。
GRCを効率化させる設定
GRCを使うに当たって、やっておいた方がいい設定を解説しておきます。
⑷ 検索順位チェックを自動化する
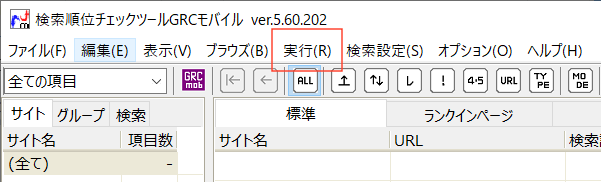
検索順位チェックの時に使った実行から起動時に順位チェックを行うにチェックを入れておくと順位チェックを忘れずにすみます。
※スケジュール設定はおすすめしません
GRCにはスケジュール設定で自動的に検索順位チェックを行なってくれる機能もありますが、おすすめしません。
理由は以下のとおり
・PCの電源がオンになっている
・Windowsにログインしている
・PCがスリープ/スタンバイなどの状態になっていない
・GRCが起動している
条件が満たされない場合、順位チェックは実行されません。引用元:GRC リファレンスマニュアル
設定しておいた時間にPCの電源オンとGRCが起動していることが条件なので毎日GRCを起動させたときに検索順位をチェックするようにした方がミスがなくていいです。
⑸ 検索エンジンの設定と順位チェック範囲の設定
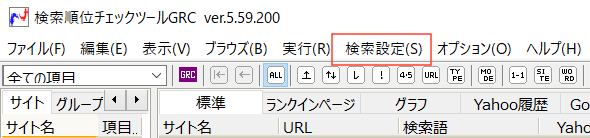
検索エンジンを選ぶ
検索設定から順位チェック対象検索エンジンをクリックします。
「Yahoo」「Bing」「Google」からお好みで検索順位をチェックしたいものだけに絞っておくといいです。
順位チェック範囲の設定
検索設定から順位チェック範囲をクリックすれば、検索順位を何位までチェックするかを決められます。
これはブログ開始初期には100位までにしておくと、順位の動きが把握しやすいです
⑹ ライセンス登録※有料版は必須
有料のライセンスを購入している場合、ライセンス登録をする必要があります。
まずは、ライセンス購入の際に登録したメールアドレスにGRCから届いているライセンキーをコピペします。
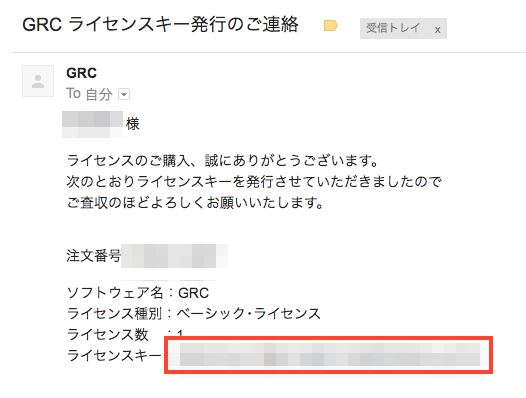
この赤枠部分のライセンキーをコピーします。

ヘルプ→ライセンス登録の順にクリックします。
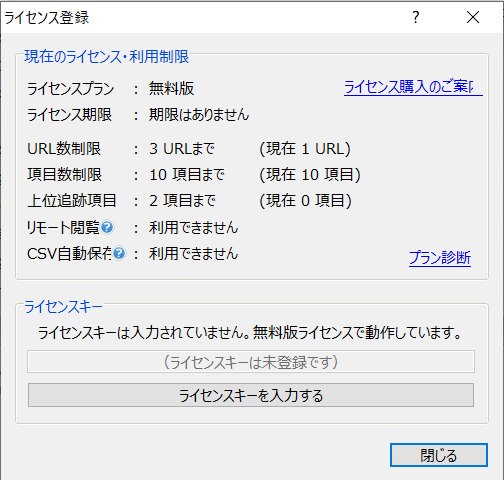
ライセンスキーを入力するをクリックします。
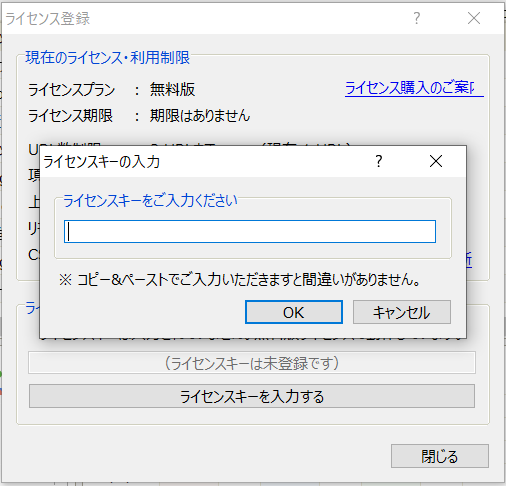
ここで先ほどコピーしたライセンスキーをペーストしてOKをクリックして完了です。
これで、購入したプランに応じたキーワード数の登録が可能になります。
要CHECK!!
しつこいようですが、ライセンス購入がまだなら悪いことは言わないので「GRCよりRankTrackerの方が価格・性能で有利な点」を読んでから後悔しない選択をしてください
GRCのインストール方法
GRCのWindowsでのインストールの仕方を解説していきます。
macでも使えますが途中でやる気がなくなるほど、メンドくさいです。
(GRC公式ページの解説を見てもらうとそれが分かると思います)
GRCをダウンロードする
まずは、GRCのダウンロードページにアクセスします。

この画面で赤枠のどちらかの『ダウンロード』をクリックします。

次に『最新版GRCモバイルのダウンロード』をクリックします。

このように忠告が出るかもですが『ファイルを保存』をクリックします。
これで『GRCmobileSetup』というファイルがダウンロードがされます。
GRCのソフトをインストールする
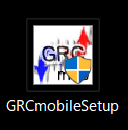 |
『GRCmobileSetup』ファイルをクリックします。 |
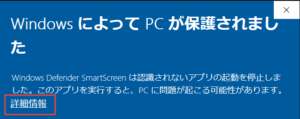
↓ ↓

Windowsの設定によっては、このような忠告がでますが『詳細情報』→『実行』をクリックしてインストールを開始できます。
GRCのセットアップをする

インストール先を指定できますが特に希望がない場合は『標準インストール』のまま『次へ』をクリックでオッケーです。
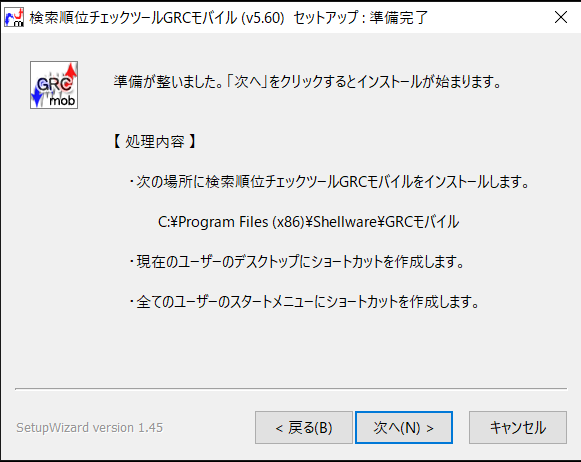
インストールの内容を確認して『次へ』をクリックします。
インストールが始まりますので完了するまで待ちます。
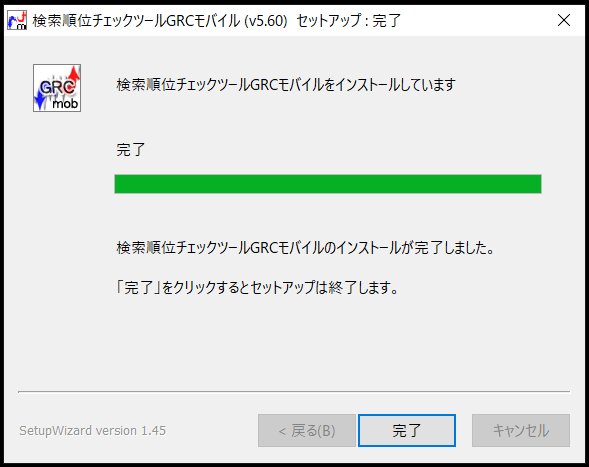
『完了』をクリックでインストール完了です。
まとめ
GRCについては以上になります。
何度もいいますが順位チェックスピードはかなり高速なので、ストレスなく使えると思います。
無料版でもずっと使っていけますので、とりあえず導入して見るのもありかと思います。