 |
ワードプレスを始めたいけど何かややこしそう。 手早く簡単な方法があれば教えて。 |
こんな疑問にお答えします。
サーバー契約からWORDPRESSのインストールまで最速20分で完了させられますので、難しいと思わずトライしてみてください。
WORDPRESSを始めるのに必要な手順

WORDPRESSを始めるには以下の4つの手順が必要です。
❶レンタルサーバーと契約
❷独自ドメインの取得
❸サーバーに独自ドメインを登録
❹WORDPRESSを始める
ややこしそうに感じるのは多分知らない用語ばかりだからだと思います。
実際にはめちゃくちゃ簡単なので、さっそく始めていきましょう。

途中で休憩しても戻ってこれるようにブックマークをしておくことをオススメします。
WORDPRESSの簡単な始め方を動画でまとめました
【サーバーの契約までを解説しています】
【WORDPRESSの簡単インストールの方法を解説しています】
両方で15分とかかってないのでおそらくこれが最速の登録方法だと思います。
ただ独自ドメインについて解説していないので本記事でより詳しく解説したいと思います。
❶レンタルサーバーと契約

まずはレンタルサーバーと契約しましょう。
おすすめサーバーはこちら
サーバーは調べるとたくさんありますが最もおすすめなのはこちらのサーバーです。
理由はざっくりとこんな感じ
・※独自ドメインが1個無料(エックスサーバーのみ)
・SSL化が無料(エックスサーバーのみ)
・鬼早いデータ通信速度
・サーバーの安定性
・WORDPRESS簡単インストールが使える
・SEOに強く有名ブロガーの7割が使用
有料でも月1,000円程度で使えますので、エックスサーバーがおすすめです。
ちなみにエックスフリーはエックスサーバーと同じ会社なので、無料→有料に切り替える際にも楽ちんですよ。
| 関連記事 | 口コミ評判の悪いエックスサーバーの真実を利用者が語る |
⑴レンタルサーバーに申し込む
まずはエックスサーバーのサイトを開いてください。
(エックスフリーも基本同じような手順です)
![]()

『お申し込み』から『サーバーお申し込みフォーム』の順にクリックしてください。

左側の『新規お申し込み』をクリックしてください。

| サーバーID | 自分が管理しやすい名前をつけてください |
| プラン | X10プランにチェックを入れます |
エックスフリーの場合、そのままURLになるのでふざけた名前はやめておきましょう
プランについては動画まとめサイトでも運営しない限りX10プランで十分です

次に自分の情報を入力していきます。
すべて入力が完了したら最後に利用規約を読んで完了です。

こちらで利用規約にチェックを入れ『お申し込み内の確認へ進む』をクリックすればオッケーです。
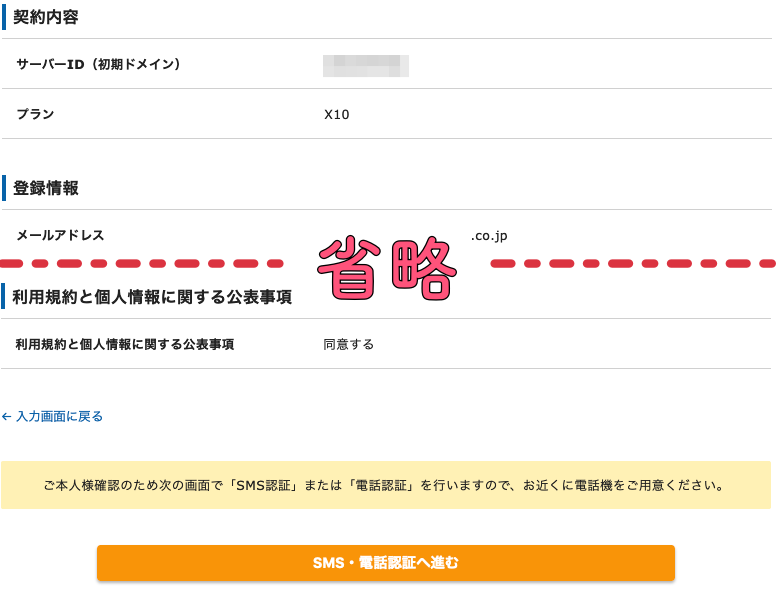
登録内容に間違いがないか確認し『SMS・電話認証へ進む』をクリックします。
⑵サーバー登録を完了させる
![]()
「レンタルサーバー申し込み」の完了後にエックスサーバーからメールが届きますので
内容を読んで登録を完了させてください。

ユーザーアカウント情報は『インフォパネル』に、サーバーアカウント情報は『サーバーパネル』にログインするための情報になっています。
それぞれの役割は以下のとおりです。
| インフォパネル | 契約情報の変更や無料ドメイン取得、料金お支払いなどの設定が可能 |
| サーバーパネル | サーバーの設定、WORDPRESSインストール、SSL化などの設定が可能 |
現時点はエックスサーバーの仮登録状態なので、サーバーレンタル料の支払いをしてしまいましょう。
サーバーレンタル料金のお支払い方法
料金支払い手続きはインフォパネルから行ないます。

先ほどのメールで届いていた『会員ID』と『インフォパネルパスワード』を入力してログインしてください。
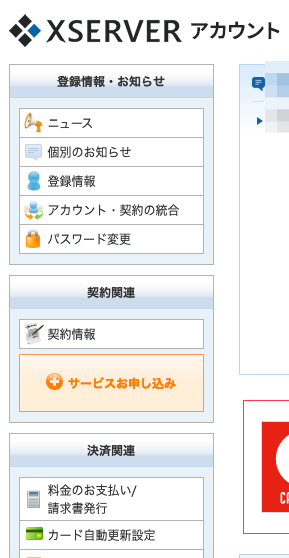
ログイン後の画面左下に見える『料金のお支払い』をクリックします。

サーバーにチェックを入れ、更新期間を選んだら『お支払い方法を選択する』をクリックします。
※解説では12ヶ月ですすめていきます。
※筆者は自分を追い込まないと頑張らないので3年契約にしました(笑)
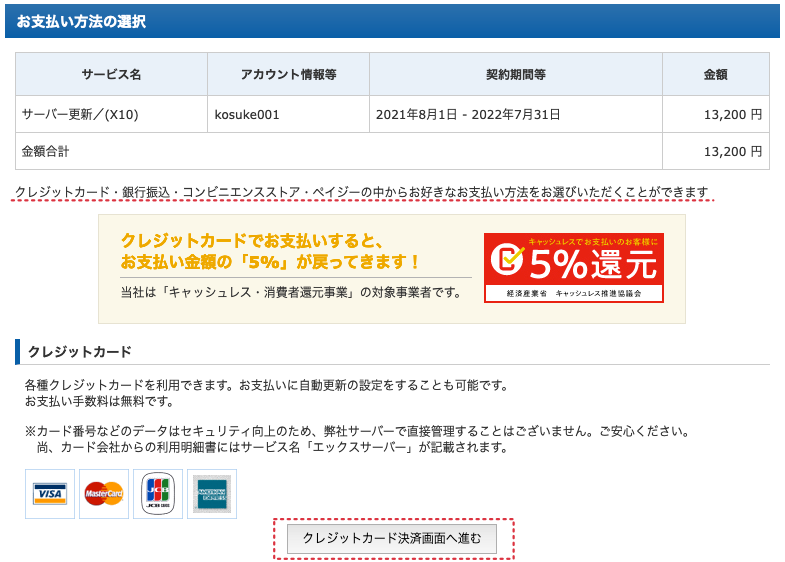
内容を確認したら、お好きな支払い方法を選んで『決済画面へ進む』をクリックしてください。
選べる支払い方法は以下の4つです。
・クレジットカード
・銀行振り込み
・コンビニエンス払い
・ペイジー
キャッシュレスだと還元があってお得なのでクレカがおすすめです。
実際にクレジットカード払いの手順はこんな感じです。

こちらにカード情報を入力して『カードでお支払い』をクリックしてください。

確認画面で間違いなければ確定をクリックして支払い完了です。
お疲れかもですが1番面倒なのがこのレンタルサーバーの契約です。
ここを越えれば後はわりと楽なので安心してください。
因みにその他のお支払い方法について詳しくはこちらでどうぞ
❷独自ドメインの取得

次は独自ドメインを取得していきましょう。
ドメイン取得の方法を解説します・・がその前に少しドメインについてのよくある質問にお答えしておきます。
独自ドメインについて

まずドメインについてですが、ページのURL前半部分を指しています。
このページの場合は以下の通りです。

※このドメインが独自であるというのは世界で1つのオリジナルのURLであるということです。
では独自ドメインは絶対必要かというと、正直なくてもエックスサーバーならブログを始めることは可能です。
ですが、以下のような理由から独自ドメインはあった方がいいと言えます。
・Googleアドセンスに申し込める
・信頼性が高い(SEOにも若干影響あり)
個人的には愛着が湧くというのも理由の一つですが、本気でブログに取り組むなら独自ドメインは必須です。
独自ドメインの取得方法
独自ドメインは色んな会社で取得可能なのでどれにしたらいいか迷うかも知れませんがエックスサーバーと同じ会社の”エックスドメイン”が正解です。
理由は、初心者泣かせの面倒なネームサーバー変更手続きが不要だからです。
なので今回はエックスドメインで独自ドメインを取得する方法を解説します。
エックスドメインで独自ドメインを決める
さっそくエックスドメインのページへアクセスしてみましょう。

トップ画面で好きなドメインを入力してください。
解説では当ブログの「kosuke0001」を指定してみます。

次に「.com」「.jp」などのトップレベルドメインを選びます。
『kosuke0001.com』は筆者がすでに取得しているので✖️になってます。
空いてるものの中から好きなものにチェックを入れて『取得手続きに進む』をクリックしてください。
あとは取得価格が安いと更新料が高いというワナがあったりしますので、ドメインの価格一覧を見て決めてください。
ドメイン取得料金を支払う

同じ会社なのでサーバー代金のとき支払いの手順は同じです。
お好きな支払い方法を選び、最後に確認をすればオッケーです。

内容確認をして注意事項の同意チェックを入れたら『申し込む』をクリックして完了です。
支払い完了メールが届きますので、あとはサーバーに登録すれば完了です。
❸サーバーに独自ドメインを登録
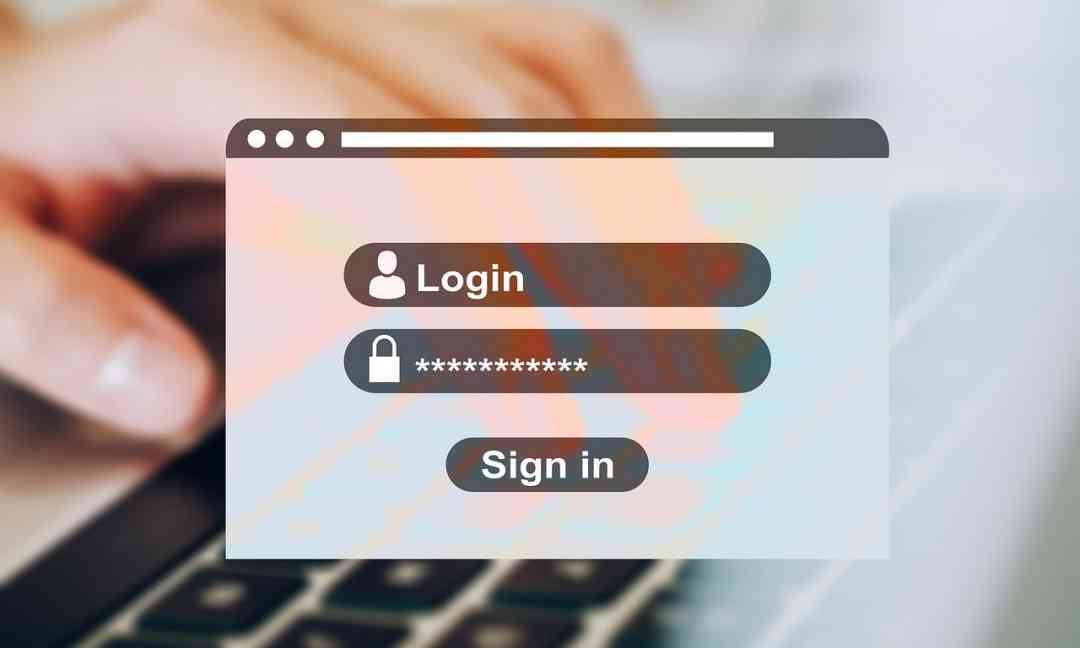
エックスドメインから独自ドメインを取得した場合、この作業は3分もかからないと思いますのでサクッとやっちゃいましょう。
独自ドメインを登録する手順
独自ドメインのエックスサーバーへの登録はサーバーパネルから行います。

サーバー契約時に届いていたメールのサーバーアカウント情報を参考に『サーバーID』と『サーバーパスワード』を入力してログインします。
ドメイン設定へ

トップページの右側にある『ドメイン設定』をクリックしてください。

『ドメイン設定追加』をクリックして、『ドメイン名』の部分にキャンペーンドメインやエックスドメインで取得してきたドメイン名を入力します。
入力したら『確認画面へ進む』をクリックしてください。

内容に間違いがなければ『追加する』をクリックで完了です。

追加したドメイン名があればオッケーです。
❹WORDPRESSの始め方

最後に待望のWORDPRESSをインストールです。
エックスサーバーの特典とも言える『簡単インストール』はホントに簡単なので、ここもサクッと終わらせちゃいましょう。
ここで一応、ブログの仕組みを解説しておきますと『WORDPRESSがゲームソフト』で『エックスサーバーがゲーム機本体』という感じです
だから独自でブログを始めるためにはサーバーが必要だったということですね
WORDPRESSをインストールする
この作業もエックスサーバーのサーバーパネルから行います。
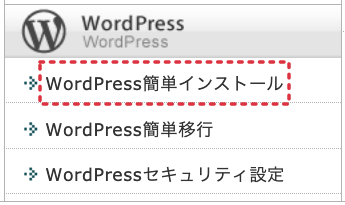
トップ画面から『WORDPRESS簡単インストール』を見つけてクリックしてください。
※画面下の方にあります。
ドメインを指定してインストール

ドメインを指定する画面になりますので、先ほど追加した独自ドメインを指定してください。
Googleアドセンスを始めたいと思っているならこのドメインは絶対に指定しないでください
ブログのインストール設定をする
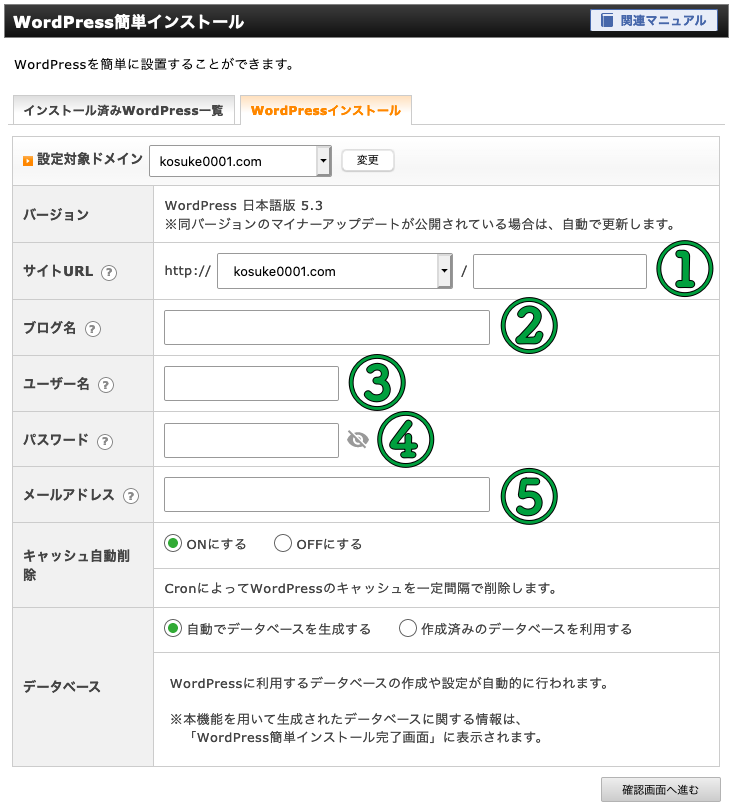
| ① | サイトURLの設定(未記入のままでオッケーです) |
| ② | ブログ名(後で変更可能です) |
| ③ | ユーザー名を入力(ログインに必要) |
| ④ | パスワードを入力(ログインに必要) |
| ⑤ | メールアドレスを入力(ブログの更新情報などの通知の受け取り先) |
①〜⑤まで入力したら後はそのままで大丈夫なので『確認画面へ進む』をクリックしてください。
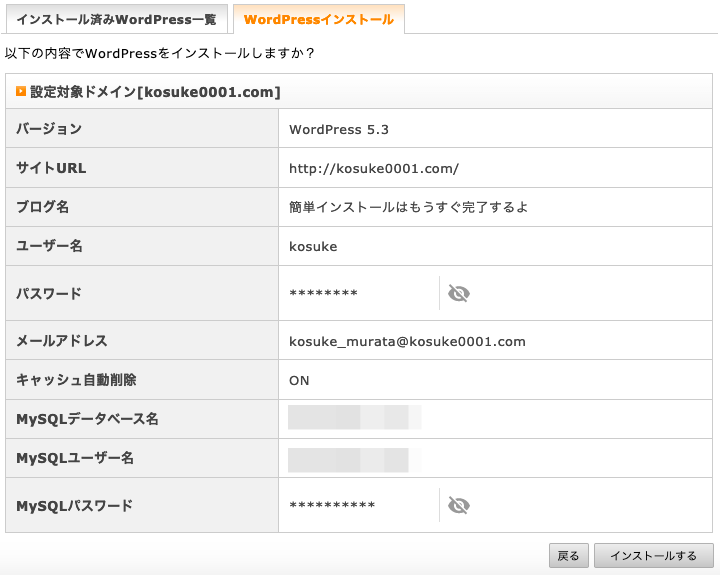
入力情報を確認したら『インストールする』をクリックすれば完了です。
これでWORDPRESSのブログが作成されます。
ログイン情報をチェック

WORDPRESSインストール完了後にブログ管理画面へのURLやログインするためのパスワードが表示されますのでメモをするなどして保存しておきましょう。
ちなみに早速URLにログインしてサイトを確認してみると・・・

こんな感じで生まれたてのオリジナルブログが完成しています。
ここからたくさんできることが増えますので、一つずつ楽しみながら学んでいきましょう。
ブログ反映までに数時間から1日ほどかかることもあるようなので疲れを癒してブログに臨んでください。
一休みしたら、こちらの「ブログ開始後に早めにやるべき事」をやっておくことをおすすめします。
まとめ
エックスサーバー(エックスフリー)でWORDPRESSを始める方法を解説させていただきました。
再度、おさらいしておきますと必要な手順は以下の4つです。
契約が必要なものは以下の通りです。
エックスドメインに関してはキャンペーン期間中なら2つも要らないので不要です。
(ブログを2つ同時に始めるとかなら別ですが)
またエックスフリーで無料で始めることに関してですが・・・
ダメとは言いませんが独自ドメインの方がモチベーションが段違いなので行動量に大きな差がでます。
個人的にはやはり覚悟を決めるスタイルでエックスサーバーx10プラン3年契約がおすすめです(笑)
それではよいブログライフを!!