
こんな時に重要と言われるのが検索順位チェックですが、一般的な検索順位チェックツールは順位が上がるかどうか指を加えて待つだけです。
そんなツールとは、一味違う『RankTracker』の価格以上の成果を出せる使い方をお教えします。
【登録→設定→基本的な使い方→応用編】の順で解説しますので、どうぞご覧ください。
RankTrackerの価格は?メリットは何?

RankTrackerはSEO PowerSuite社が提供しているツールの1つで、検索順位チェックをするためのものです。
検索順位チェックツールの使い方は、基本的にはこんな感じです。
『自分が書いた記事の上位を狙っているSEOキーワードを全て登録』
↪︎『その順位がうまく上がらないときに記事をリライト』
これを繰り返して、ランキング上位を量産していくという感じ。
RankTrackerは、これだけでなくライバルチェック機能がかなり秀逸です。
「もし、導入してもお願いなので筆者のサイトは暴かないでね」というくらい、情報を丸裸にしてしまいます。
RankTrackerの鬼のようなメリット
RankTrackerのメリットについて解説していきます。
「それより早く使い方を…」という方はこちらのボタンをクリックして移動してください。
基本機能の検索順位チェック速度が優秀
まずは基本機能である検索順位チェックですが、チェックスピードが優秀です。
| キーワード数 | 無料ツール | RankTracker |
| 200〜300 | 半日以上はかかる | 1時間も要らない |
| 1,000以上 | エラー多発 | 問題なし(Googleのアプデ入ると遅い) |
こんな感じなので、パソコンと長時間にらめっこしなくてもチェックできます。
応用機能のチートなメリット
・ライバルを丸裸レベルで分析
・自分の記事がランクインしない理由を分析
ライバルがどの記事でどんなキーワードでアクセスを集めているか抽出したり、かなり正確性のあるキーワード難易度で簡単に上位を狙えるキーワードを知ることができたりします。
正直、導入初期の頃は使っていて罪悪感を感じるレベルで「なんかゴメン」と思ってました。
RankTrackerの価格について
※1ドル=110円計算
有名ブロガー含め多くのブロガーに利用されるのはプロフェッショナルで、エンタープライズは企業向けです。
無料トライアルもあり、使えなくはないですがデータ保存ができないので微妙です。
更新期間後はさらにお得に購入可能
| 更新期間 | 1ヶ月 | 半年 | 1年 | 2年 | 3年 |
| 料金 | $14.95 | $59.95 | $89.95 | $129.95 | $159.95 |
| 月額換算(月) | 約1,647円 | 約6,605円(1,100円/月) | 約9,910円(825円/月) | 約14,318円(596円/月) | 約17,623円(489円/月) |
※1ドル=110円計算
RankTrackerの初回購入時は利用ライセンス料というのが含まれているので、更新後は期間に応じて格安で使うことができます。
「急に言われても高いし、月額は決断しにくい」という人には『コンパス』というツールをおすすめします。
RankTrackerの登録方法
それではRankTackerの登録から解説をさせていただきます。
サイトは日本語表記ですが、メールなどは英語になってるのでわかりやすく解説していきます。
⑴ RankTracker無料登録
RankTrackerのサイト![]() から、まずは無料会員登録をします。
から、まずは無料会員登録をします。
※すでに済んでいる場合は、飛ばしてください
![]()
| ① | 名前を入力 |
| ② | メールアドレスを入力 |
| ③ | 「RankTracker」をダウンロードするをクリック |
これでダウンロード画面が別タブで開きます。
⑵ RankTrackerをダウンロード
![]()
『ダウンロード』をクリックします。
※「Windows」「Mac」「Linux」が対応OSとなります
| 『ranktracker○.○.○.dmg』というファイルがダウンロードされればオッケーです。 |
メールからもダウンロード可能
会員登録すると、RankTrackerのダウンロード案内のメールがすぐ届いてます。
![]()
内容を確認するとメール本文内にOSごとのダウンロードURLが記載されていますので、リンクをクリックします。
![]()
※有効期限にご注意ください(メール受信から3時間以内)
⑶ RankTrackerをインストールする
![]()
『ranktracker○.○.○.dmg』を開くとこの画面がでますので、『RankTrackerインストーラー』をクリックしてください。
![]()
「RankTrackerはインターネットから〜」と忠告がでますので『開く』をクリックします。
![]()
言語を『日本語』に変えて『Next』をクリックします。
![]()
利用規約を読んで『承諾する』をクリックします。
![]()
おまけでついてくるツールを要るか要らないか決めて『次へ』をクリックします。
料金はかからないのでインストールしても特に問題ないです。
(参考記事SEO PowerSuite4つのツールの使い方完全ガイド)
インストールが開始されますので、100%になったら『完了』をクリックします。
これでインストールは完了です。
[もくじに戻る]
RankTrackerの設定方法
RankTrackerの初期設定の方法を解説していきます。
ここからは、待ち時間なしでいけますのでサクッと設定しちゃいましょう。
⑴ 順位チェックを行うURLを登録
![]()
まずはキーワードの順位をチェックしたいサイトのURLを入力して『次へ』をクリックします。
⑵ Googleのツール連携設定(省略可)
![]()
GoogleアナリティクスとGoogleサーチコンソールのデータ連携ができます。
【Googleアナリティクスとの連携方法】
Google Analyticsアカウントと接続するをクリックします。
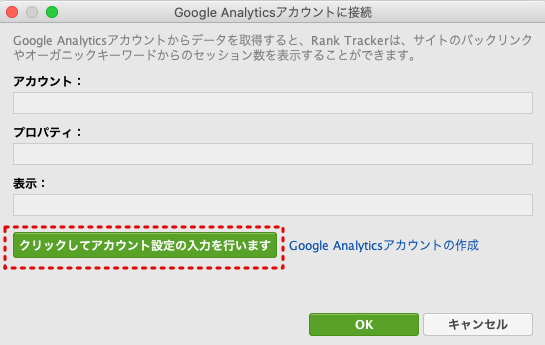
クリックしてアカウント設定の入力を行いますをクリックします。
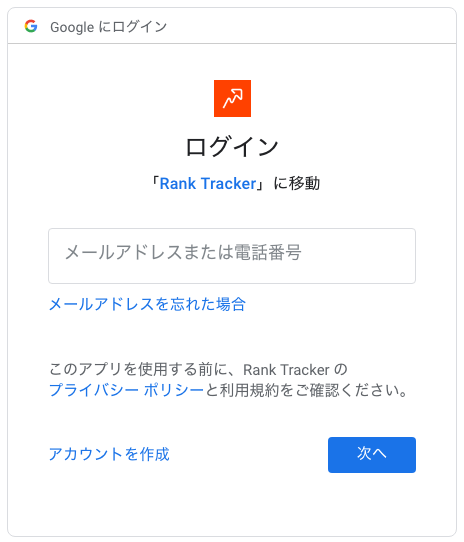
Googleアカウントのログイン画面になりますので、Googleアナリティクスを使っているGmailアドレスでログインします。
※RankTrackerのアクセスを許可してください
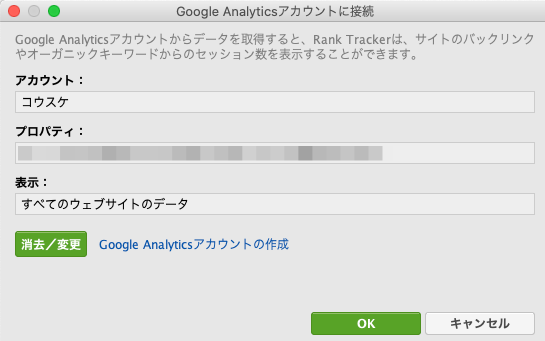
アカウントや登録しているサイト(プロパティ)に間違いなければOKをクリックして完了です。
【Googleサーチコンソールとの連携方法】

グーグル検索コンソールアカウントに接続しますをクリックし、あとはアナリティクス連携と同じ手順を行えばオッケーです。
⑶ 順位チェックするキーワードの登録
![]()
ここでキーワード登録します。
順位をチェックしていきたいキーワードを入力して『次へ』をクリックしてください。
⑷ 検索エンジンの設定
![]()
次に検索エンジンの設定をします。
標準ではアメリカGoogleの検索エンジンになっているので削除して、日本のものに変更します
まずは『検索エンジンを追加する』をクリックします。
| ① | 検索エンジンの追加画面の検索窓に『japan』と入力する |
| ② | 順位チェックをしたい検索エンジンを追加する |
追加できたら、アメリカGoogleにカーソルを合わせて『×』をクリックして削除します。
すべて終われば『完了』をクリックします。
![]()
シンプルにGoogleだけにする場合、こんな感じです。
これで、初期設定は完了です。
しばらく待てば、RankTrackerのダッシュボードが開きます。
![]()
[もくじに戻る]
RankTrackerの購入方法
RankTrackerの初期設定まで終われば、有料プランのライセンス登録が可能になります。
購入方法は以下の通りです。
⑴ RankTrackerライセンス購入ページへアクセス
こちらのRankTrackerのライセンス購入ページへ、まずアクセスしてください。
![]()
『今すぐアップグレード』をクリックします。
⑵ 購入者情報の登録
支払い方法を選択
![]()
| ① | 日本円表記にしたい場合、『USD』を『JPY』に変えます
※やらなくても請求時に自動で日本円で引き落とされます |
| ② | 支払い方法を選択します |
支払い情報を入力
![]()
| ① | 『個人』か『法人』該当する方にチェック |
| ② | フルネームを入力 |
| ③ | 国を選択 |
| ④ | メールアドレスを入力
※ライセンスキーが届くので捨てアドはやめた方がいいです |
| ⑤ | 支払いをするクレジットカードの番号を入力 |
| ⑥ | カードの有効期限を入力 |
| ⑦ | クレジットカード裏面のセキュリティーコードを入力 |
以上を入力したらORDER NOWをクリックします。
これで購入は完了です。
⑶ ライセンスキーを登録
購入完了後に届くまず支払い完了のメールとライセンスキーの記載されたメールを確認します。
![]()
こちらが支払い確認メールです。
![]()
こちらがRankTrackerのプロフェッショナルのライセンスキーのメールです。
※SEO PowerSuiteという宛名はRankTrackerを提供している会社の名前です
ライセンスキーのメール本文に登録者名とライセンスキーがありますので、これをRankTrackerに入力します。
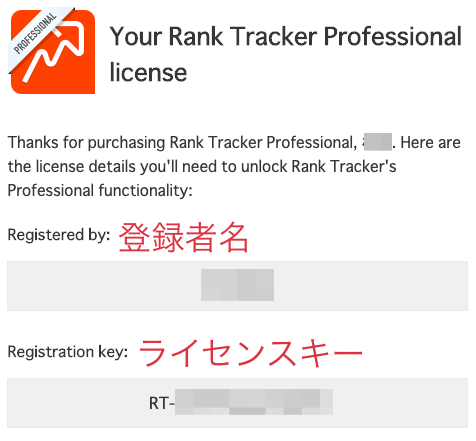
RankTrackerにライセンスキーを登録
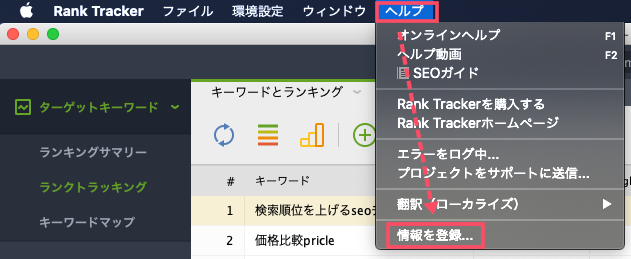
RankTrackerヘルプから『環境設定』→『情報を登録』をクリックします。
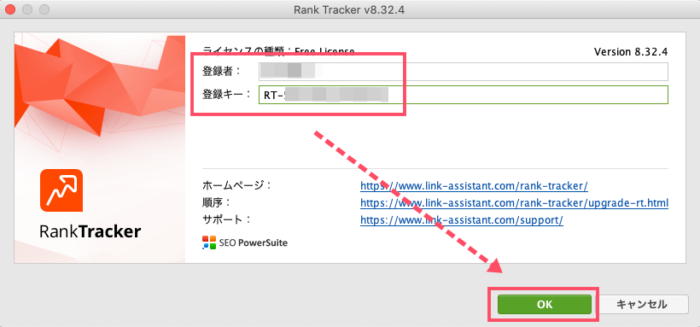
ここで、先ほどのメールの『登録者』と『登録キー』をコピペしたら『OK』をクリックします。
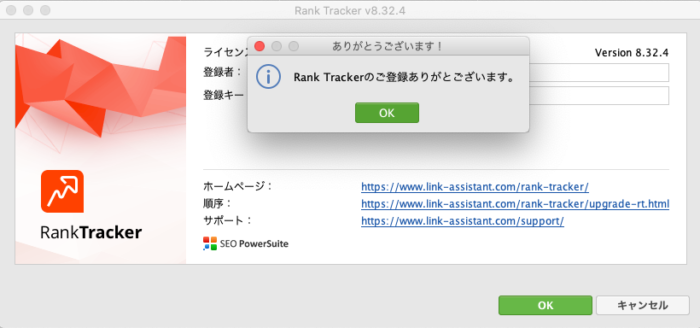
これでライセンス登録完了です。
PCを買い換えたときなどは注意してください
[もくじに戻る]
RankTrackerの基本的な使い方
ここからは、RankTrackerの基本的な使い方の解説になります。
最初は少し使い勝手がわかりにくいですが、慣れたらどうってことないので、よく使う機能を設定してしまいましょう。

一度にすべては使いきれないと思いますのでブックマークしておくことをオススメします。
⑴ 検索順位をチェックしたいキーワードの追加
初期設定以降にキーワードを登録したい場合に行うのがこの方法です。
![]()
すでに登録されているキーワードにカーソルを合わせて右クリック(※macの場合はCtrl+パッドをタップ)

『キーワードを追加』をクリックします。
![]()
こちらの画面で追加したいキーワードを入力し『次へ』をクリックします。
・一行に1キーワード
・2語以上のキーワードはスペースあけて入力
![]()
最後に検索順位チェックをする検索エンジンを確認して『完了』をクリックで追加されます。
⑵ キーワード自動チェックの設定
手動で順位チェックを行いたい場合は、RankTrackerの画面右上の方にある『すべてチェックする』をクリックすれば順位チェックが始まります。

ただ、毎日自分でチェックボタンをクリックするのは面倒だと思いますので、自動で順位チェックをしてくれるように設定をしておくと楽です。
環境設定からスケジューラーを開く

RankTrackerの画面上の方にある『環境設定』→『スケジューラー』の順にクリックします。

スケジューラーが開きますので『追加する』をクリックします。
順位チェックスケジュールの詳細設定

『検索エンジンのランキングを確認』のまま『次へ』をクリックします。

キーワード順位の自動チェックの設定をしたいサイトにチェックを入れて『次へ』をクリックします。
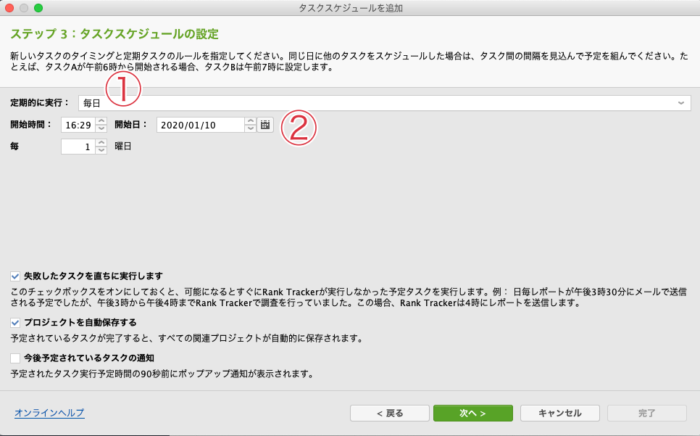
| ① | 毎日を選択します |
| ② | 開始時間と開始日を選択します |
あとはチェックを入れたままでオッケーなので『次へ』をクリックします。
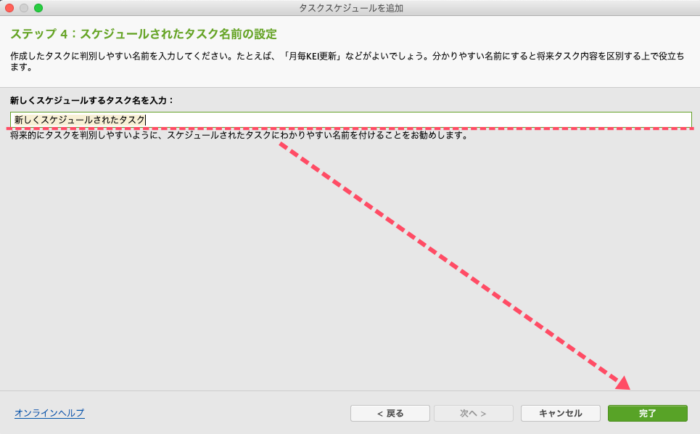
最後にスケジュールのタスク名を管理しやすい名前に変更して『完了』をクリックします。

実際にスケジュール追加されていればオッケー、これで毎日自動で順位チェックされるようになります。
⑶ キーワード順位を100位まで追う
RankTrackerの標準設定は50位以内までの表示になっていますが、検索上位のキーワードが少ないうちは100位まで追跡した方がいいです。
環境設定からランク確認モードを開く
![]()
『環境設定』→『ランク確認モード』の順にクリックします。
![]()
『確認する結果の最大数』を100に変えて『OK』をクリックして完了です。
⑷ 順位チェック画面をカスタムする
RankTrackerを導入したら毎日チェックしていく検索順位の画面ですが、おすすめのカスタマイズ設定があるので解説しておきます。
ランクトラッキングの画面で『![]() 』をクリックすると表示させるデータを変更することができます。
』をクリックすると表示させるデータを変更することができます。
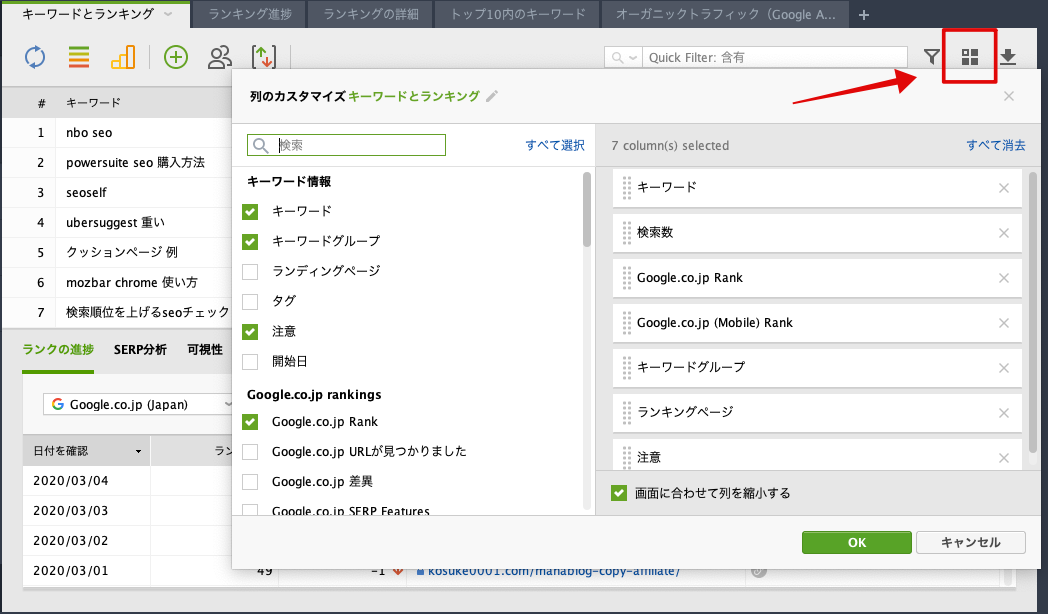
ここで最低限、以下の項目をチェックしておくとランクチェックが効率化します。
・キーワード
・検索数
・Google.co.jp Rank
・Google.co.jp (mobile)Rank
・キーワードグループ
・注意
・ランキングページ
特に重要なのが赤文字の部分です。
重要なので少し補足をしておきます。
Google.co.jp (mobile)Rank
スマホのGoogle検索の場合のランキングです。
いまスマホへのSEO対策は外せない項目なので、必ずチェックした方がいいです。
実際、画像や動画が重いなどの原因で『PCはランクイン、スマホだとランク外』といったことも…
チェックしておけば対策が練れます
注意
注意にチェックをいれておくと、キーワードごとに設定できるメモ機能を表示させることができます。
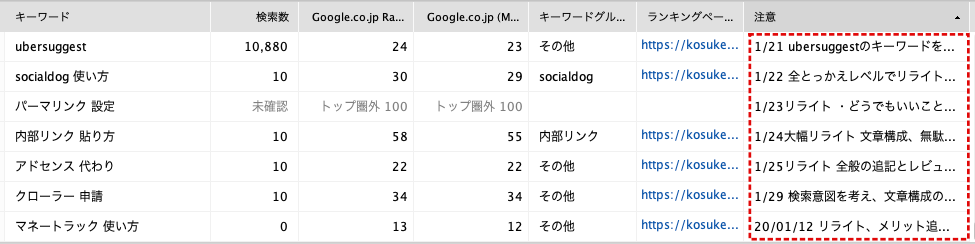
このようにメモ書きしたものを表示させることができます。
リライトしたときなどに、リライトした日付と内容をメモしておくと順位変動の要因を突き止めやすいです。
メモを書きたいキーワードにカーソルを合わせて右クリック(※macの場合はCtrl+パッドをタップ)
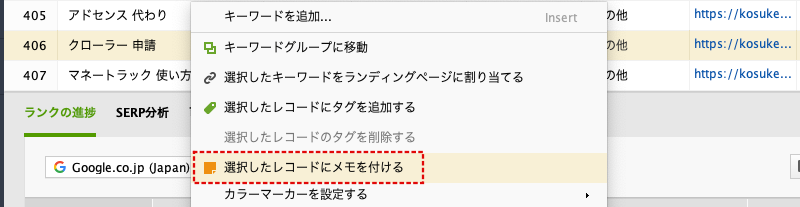
選択したレコードにメモを付けるをクリックします
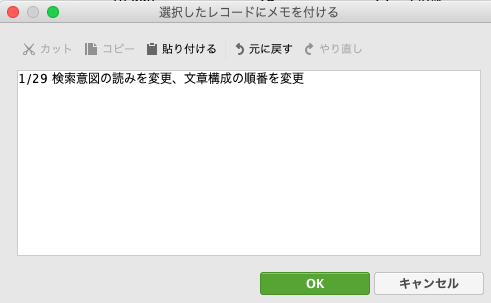
メモ書きをしたらOKをクリックして完了です。
RankTrackerの応用編
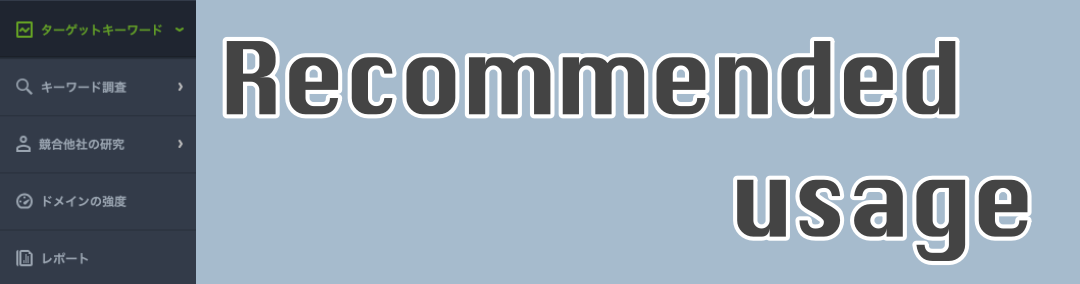
ここからはRankTracker応用編です。
一般的なキーワード順位チェックツールにはない機能ばかりなので、ここを使いこなせばRankTrackerの月額料金以上の成果を出すのが容易になるはずです。
特に便利なのは以下の5つになります。
⑴から順に解説していきますね。
⑴ キーワードのグループ分けのメリットと使い方
グループ分けのメリット

上の画像のようにキーワードを設定したグループごとに検索順位の並び替えができるようになります。
例えば「ブログ」というキーワードで総合的に検索順位が上がっているかを秒速で管理可能になります。
キーワードが増えてくると1つ1つチェックしてるヒマがないという時に時間面で大きなメリットです。
新規グループ作成
まずは、グループ分けするためのグループを作成します。
 |
キーワードのグループ分けは『キーワードマップ』から行います。 |
キーワードマップをクリックすると、以下の画面に切り替わります。
 (わかりやすいよう初期段階にしてあります)
(わかりやすいよう初期段階にしてあります)
| ① | どのキーワードでもいいので右クリック(macはコントロールキー+パッドをタップ) |
| ② | 『キーワードグループに移動』をクリック |

この画面がでてくるので『新しいキーワードグループを作成する』をクリックするとグループ名が入力できるようになるので入力します。
入力後『わかりました』をクリックします

(グループができていればオッケーです)
新しくキーワードを追加する
次にグループ分けしたいキーワードを追加します。
 |
この『+』マークをクリックします。 |

| ① | 追加するキーワードを入力 |
| ② | 『キーワードをグループ化する』のチェックを外す |
最後に『OK』をクリックします。
(タグはお好みでつけてください)
グループを移動させる
 |
『グループ化解除済』にカーソルを合わせて『三』のマークをクリックします。
 |
→ | 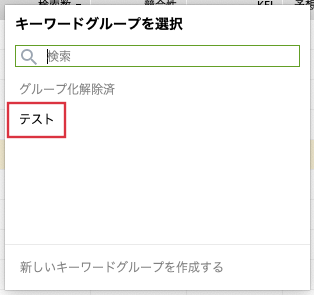 |
これでグループの移動が完了します。
※すでにキーワードを大量に登録している場合
すでにキーワードをたくさん登録済みで一部だけ移動させたい場合はこの手順を行なってください。
 |
移動させたいキーワードだけをカーソルで選択して『![]() 』のアイコンをクリックします。
』のアイコンをクリックします。
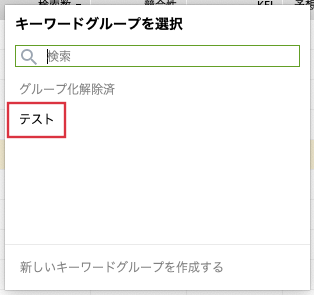
あとは、移動させたいグループをクリックすればオッケーです。
キーワードのグループ分けに関しては以上になります。
⑵ ランキングキーワードのメリットと使い方
この機能が正直いって、かなりエグいです。
特にライバルのランクインキーワードを知れるので簡単にキーワード上位を奪うことができます。
ランキングキーワードのメリット

100位まで(設定で変更可)に入っているキーワードが何個あって、どれだけのアクセスを生んでいるかがわかります。
注目は右側の種類別ランキングで、例では画像検索でキーワード上位にランクインしていることがわかります。

※こんな感じで全てわかってしまいます(画像は楽天市場のドメイン)
特に一番右側のキーワードの難易度はかなり明確です。
難易度10以下であればドメインが弱くても1ヶ月以内には50位以内には入ってこれるはず
ランキングキーワードの使い方
| 『キーワード調査』→『ランキングキーワード』をクリック |
 |
| ① | 「Japan」に変更 |
| ② | ランキングを調べたいドメインを入力 |
入力したら『検索』をクリックします
これで、ランキングキーワードが表示されますので通常検索以外で検索されているキーワードがないか確認が簡単にできます。
また、サーチコンソールなどでは浮いてこない実はこっそりランクインしてるキーワードが見つかることもあります。

⑶ キーワードプランナーのメリットと使い方
キーワードプランナーのメリット

入力したキーワードの『サジェストキーワード』『検索ボリューム』『1位を取ると見込めるアクセス数』『競合性』『クリック単価』『キーワードの難易度』
以上の情報を見ることができます。
簡単に言えばGoogleキーワードプランナーが見やすく使える感じです
オリジナルで『キーワードの難易度』も表示してくれるのが美味しいです
キーワードプランナーの使い方
| 『キーワード調査』→『キーワードプランナー』をクリック |

| ① | 「Japan」「日本語」に変更する |
| ② | 調べたいキーワードを入力する |
どちらも入力し終えたら『検索』をクリックすればオッケーです。
⑷ 関連する質問のメリットと使い方
関連する質問機能のメリット
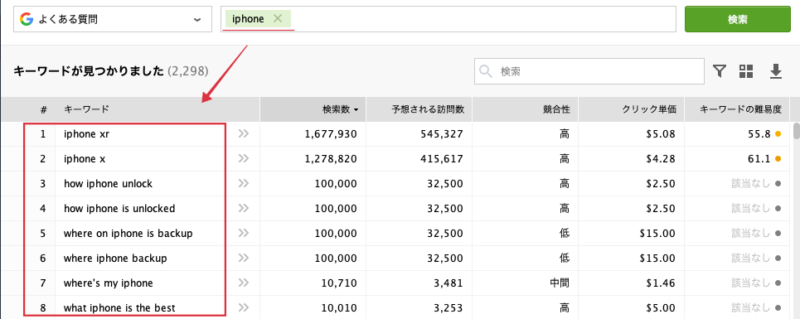
入力したキーワードに対する質問を表示してくれます。
音声検索への対応にもなるし、読者の検索需要を探るヒントにもなります。
例えば、iPhoneのように「What〜」よりも「How〜」の方が検索数が多いなら、そのキーワードについては世間の認知度も高く”どう使うのか(How)の需要の方が多い”といったことがわかります。
関連する質問の使い方
| 『キーワード調査』→『関連する質問』の順にクリック |
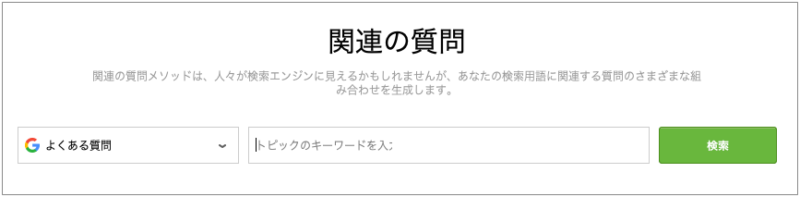
初回はこの画面になるので、キーワードを入力して『検索』をクリックします。
これで、入力したキーワードに対する質問が表示されます。
⑸ Top Pages機能のメリットと使い方
Top Pages機能のメリット

※某有名SEOサイトのデータです
TopPagesはライバルサイトを丸裸レベルで分析できます。
ランキングキーワードにも似ていますが、『キーワード上位100位以内に入っているページの発リンク・被リンク数』も分かるようになっています。
「キーワードを頂くもよし」「ライバルをさける基準にするもよし」と具体的な戦略が練れます。
Top Pagesの使い方
 |
『競合他社の研究』→『Top Pages』の順にクリック |
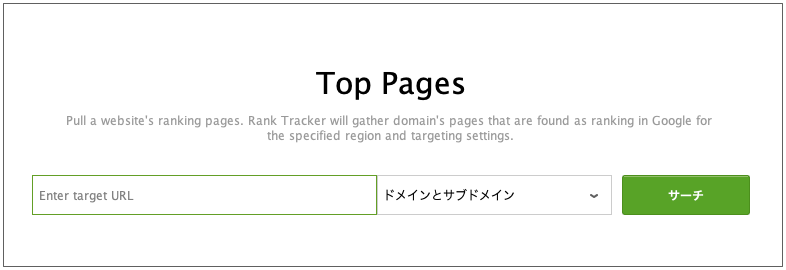
初回のこの画面で調査したい競合他社のドメインURLを入力して『サーチ』をクリックします。
(検索エンジンを「Japan」に、『ドメインとサブドメイン』を『ドメイン』に変えてください)

これで、上位に入っているキーワードと該当のページがわかります。
この結果画面で注目すべきは『Keywords』です
1番上のページで言えば『gazoukensaku』というキーワードを15の関連キーワードでランクインさせていることがわかります。
ここから、より詳しいキーワードを探ります。
調べたいところにカーソルを合わせて『虫眼鏡マーク』をクリックします。

これで、上位10位にランクインしているその他のキーワードもすべて見ることができます。
ここから例に挙げたページの場合、こういう図式になっているという判断ができます。

データは重要なところだけでいい
RankTrackerの【登録→設定→基本的な使い方→応用編】の説明は以上になります。
他にも機能はありますが、これで十分というレベルで解説をしました。
データ分析に時間をかけすぎても仕方ないので、ある程度調べたら”書く”ことに集中した方がいいです。
