U-NEXTを快適に使うための注意点や公式では解説されていない裏技など色んな使い方を紹介します。
31日間の無料トライアル期間でも使い方は共通なので、無料期間を楽しみ切って解約ということも可能ですよ。
U-NEXTのサービス概要
はじめにU-NEXTについて少し触れておきます。
| 概要 | |
| 月額料金 | 1,990円(税抜き)※毎月1,200ポイント付与 |
| 見れる動画数 | 14万本以上 |
| 最高画質 | フルHD/4K |
| 対応機器 | スマホ、タブレット、PC、ゲーム機、TV |
| 共有機能 | 4台まで同時視聴可能 |
月額は高いけど、動画本数も多く家族で使うとお得という感じです。
実際に無料トライアルを試してみましたが無料期間で使うなら全然アリでした。
より詳しいU-NEXTのサービスの特徴やメリットなどは以下の記事を参考にしてください。
参考記事U-NEXTのサービス5つの特徴のメリット・デメリットをぶっちゃけ評価
それではまず使い方の前にU-NEXTの登録方法と解約方法を解説させていただきます。
使ってたけどやめたい、無料期間だけ使ってみたい、という場合などに参考にしてください。
U-NEXTの登録方法
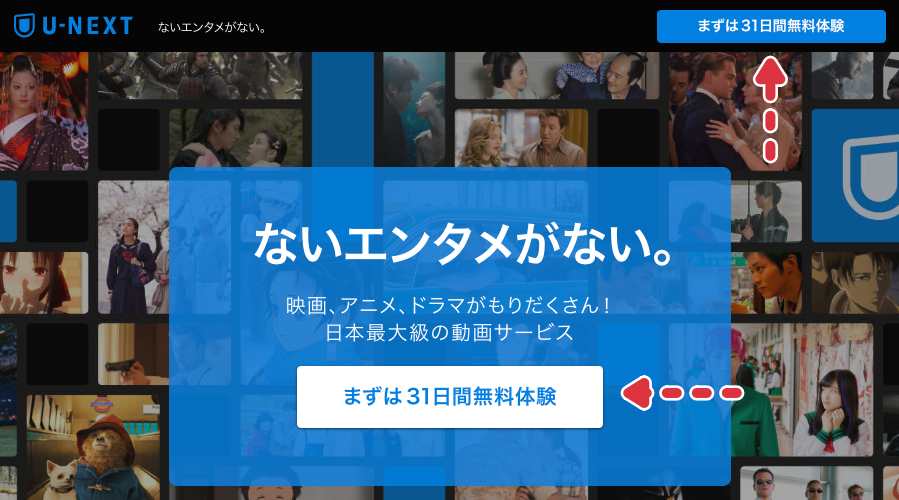
U-NEXTの登録は公式ページから行っていきます。3ステップで完了しますので気軽に始めてみてください。
画面の通りまずは31日間無料体験をクリックしてください。
U-NEXT登録ステップ1/3


名前や電話番号等を入力して次へをクリックしてください。
U-NEXT登録ステップ2/3
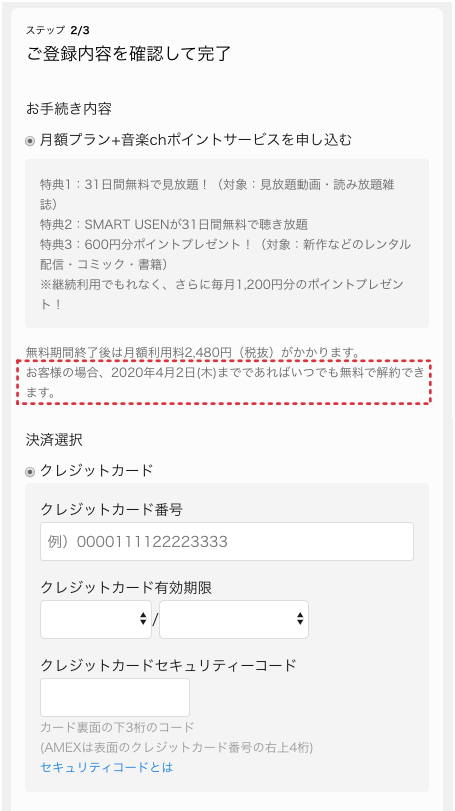
登録ステップ2で申し込みプランの確認とクレジットカードの登録をします
無料期間だけ使う場合は赤枠内の無料で解約できる期間を必ず確認しておいてください。
※その場合でも登録上、クレジットカードの入力は必要です
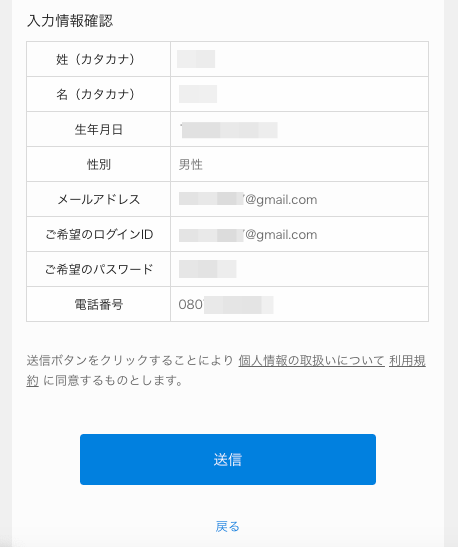
入力を終えたら登録内容の確認画面になります。
間違いなければ送信をクリックしてください。
U-NEXT登録ステップ3/3
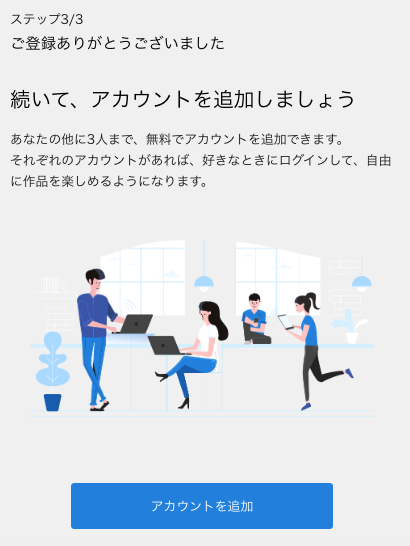
登録ステップ3では、ファミリーアカウントの設定ができます。
(1人で使う場合は省略してください)
アカウントを追加をクリックしてください。
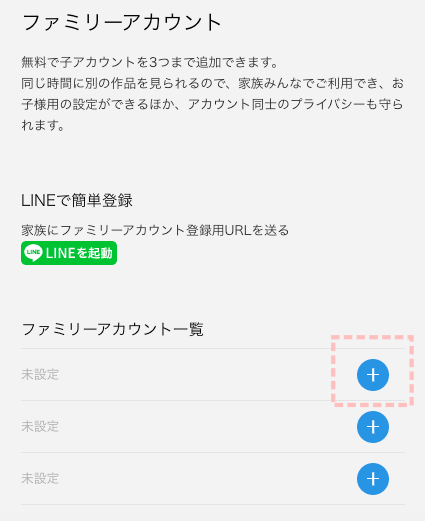
「+」マークをクリックします。
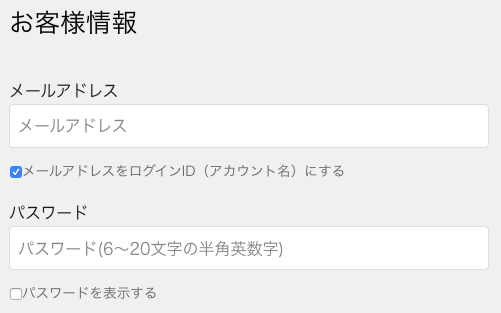
子アカウント用のログイン情報を入力します。
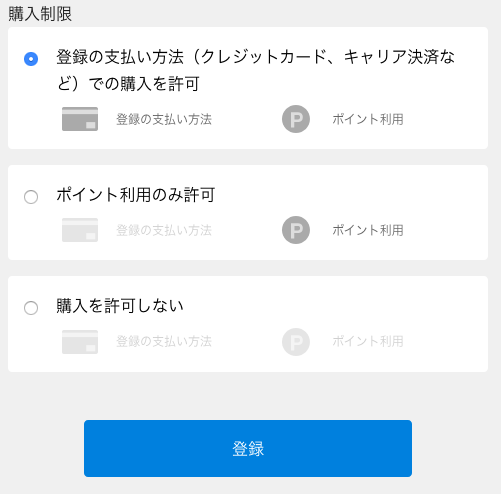
次に購入権限を設定して登録をクリックすれば完了です。
家族構成など関係性に応じて切り替えてください。
未成年のいる家庭はペアレンタルロックを
U-NEXTには、見放題作品の中にアダルトジャンルのものもあります。
子供用に作ったファミリーアカウントだけ、アダルト作品を表示させたくないという場合はペアレンタルロック機能で非表示にしましょう。
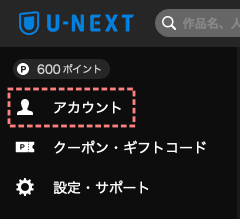
※画像はパソコンのもの
ペアレンタルロックを利用するアカウントでU-NEXTにログインします。
画面左上のアカウントという項目がありますので、ここをクリックして設定していきます。

ペアレンタルロックをクリックします。
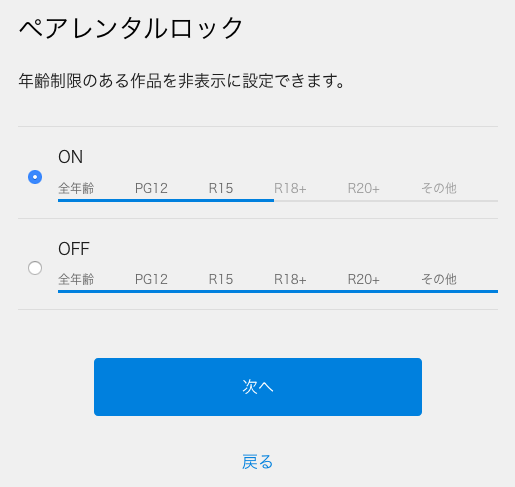
ONにチェックを入れて次へをクリックしてください。
(これでR18以上が非表示になります)
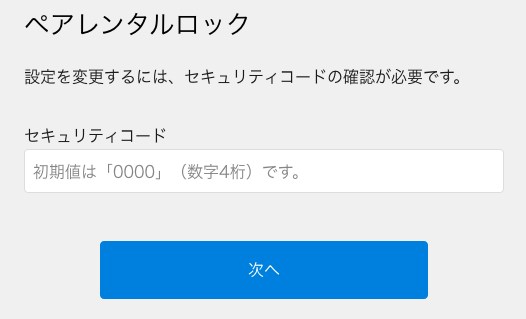
初期値である0000を入力し、次へをクリックすれば完了です。
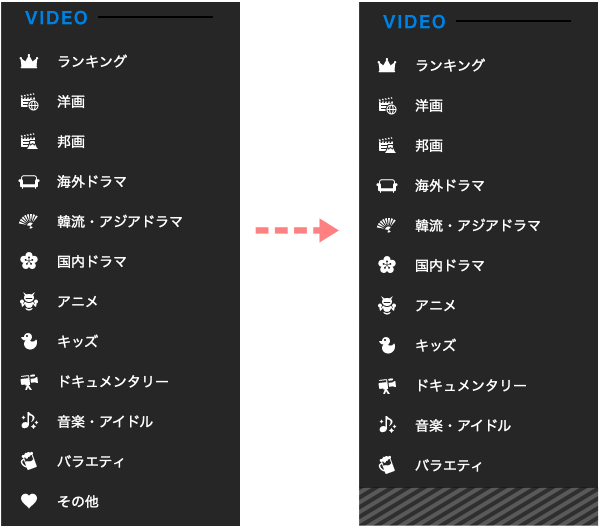
その他が消えていればオッケーです。
最後にセキュリティー番号を変更しておけば、バッチリです。
変更の設定は、アカウントの設定画面からペアレンタルロックより下の方にあります。
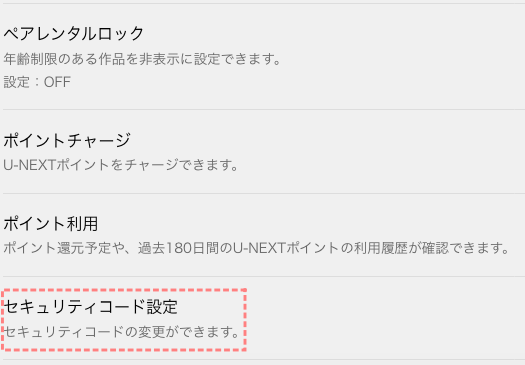
U-NEXTの登録に関することは以上です。
U-NEXTの解約・退会の仕方
U-NEXTをやめる場合、解約と退会の2つのパターンがあります。
以下の用途にわけて選ぶといいです。
| 解約 | また契約するかも知れないが、一旦料金の支払いを止めたい場合 |
| 退会 | もう2度と使わないし、U-NEXTに登録情報も残したくない |
※どちらの場合も月途中でも月額1,990円満額かかります
退会するとログインすらできなくなりますので、余っているポイントがないかなど気をつけてください
U-NEXTの解約・退会方法
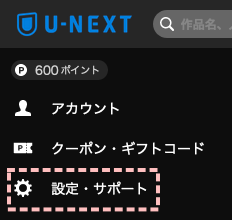
U-NEXTにログインし設定・サポートをクリックします。
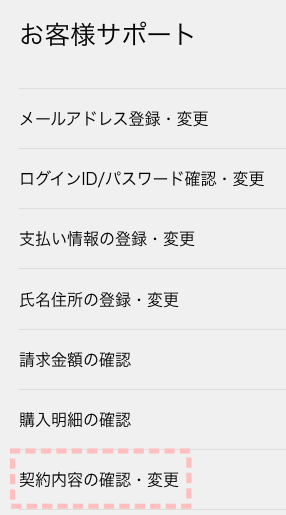
お客様サポートの項目の一番下に契約内容の確認・変更がありますのでコチラをクリックします。
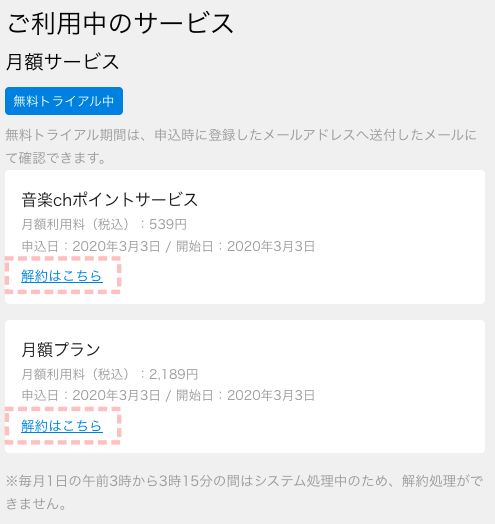
ご利用中のサービスという項目があります。
ここに契約しているサービスがすべて表示されますので、解約はこちらをクリックして解約していきます。
退会の場合この画面で『登録解除』という項目がありますのでそこから行ってください
※無料トライアルの場合は表示されません
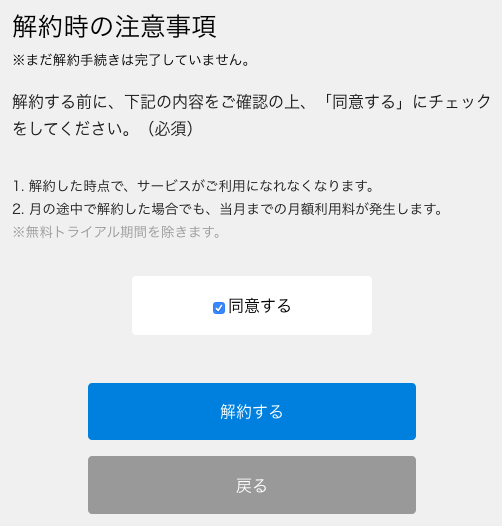
注意事項に対して同意するをチェックしたら、解約するをクリックして解約完了です。
以上がU-NEXTの契約の解約と退会の方法になります。
何か強制されたり引き留めにあったりはしないので、U-NEXT未経験でも気軽に登録して大丈夫ですよ。
\31日間無料お試しあり/
U-NEXTの色んな使い方
U-NEXTの使い方や注意事項、ちょっとした小ネタを解説していきます。
アプリ版とWEB(パソコンのブラウザ)版と合わせて解説させていただきます。
(できることは基本的に同じです)
作品を見る

まずは最も使うことの多い「作品を見る」についての使い方です。
上の画像のようにジャンルを選んで作品を見ていくこともできます。
検索を使いこなすとさらに便利に見たい動画を探せますよ。
検索機能の使い方①:キーワードで見つける
| アプリの場合 | パソコンの場合 |
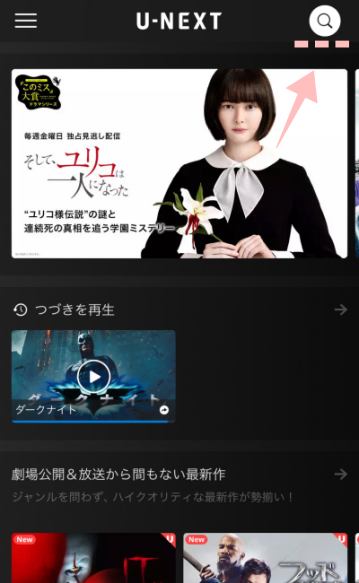 |
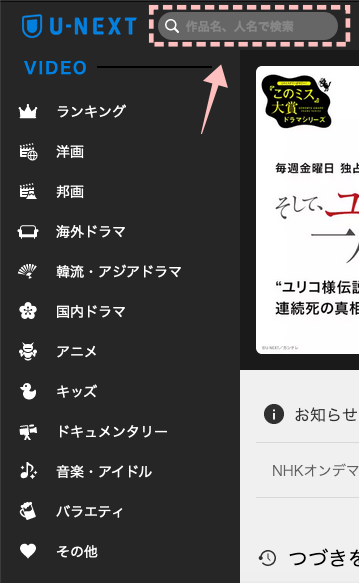 |
虫眼鏡のアイコンをタップ(クリック)すると文字入力ができるようになりますので、探している作品名を入力すればオッケーです。
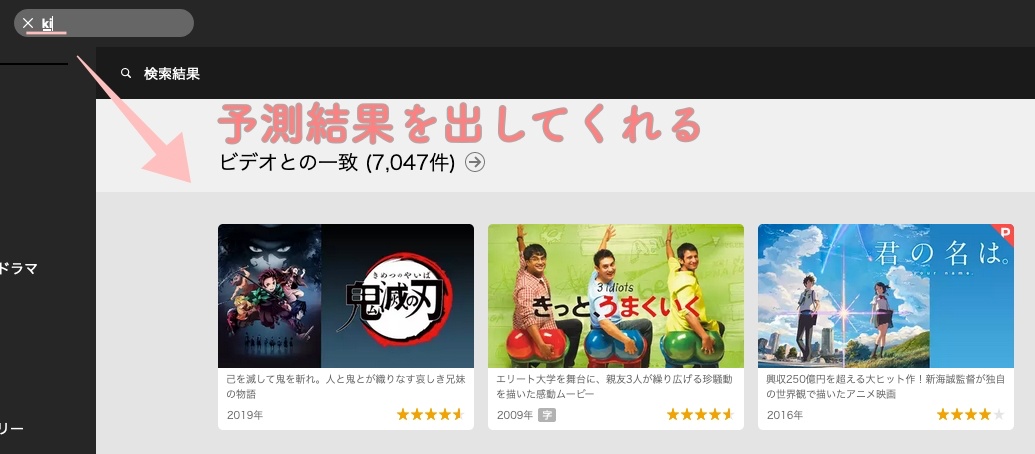
文字入力の途中でも、予測結果を出してくれるので作品が見つかった時点で選べばオッケーです。
検索機能の使い方②:ジャンルで絞っていく
| アプリの場合 | パソコンの場合 |
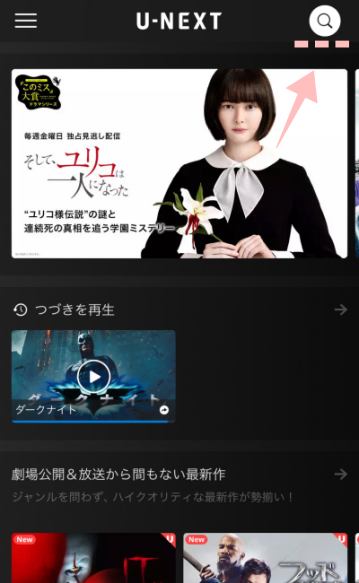 |
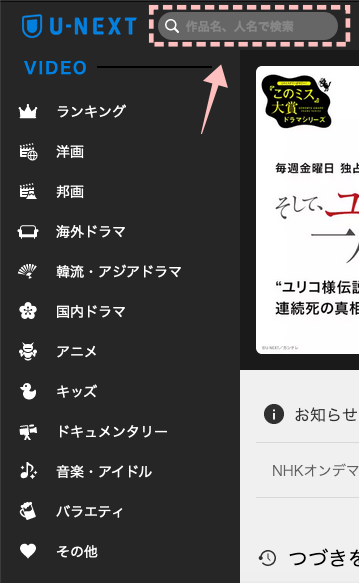 |
ジャンルで細かく絞っていく方法もあります。
まずは大まかなジャンルを選択します。

ここでは仮に洋画一覧を選んで解説します。

さらに細かいジャンルを選択することで、お好みの作品を見つけやすくなります。
以下のような使い分けをするといいかなと思います。
見たい作品が決まっているとき
↪︎キーワード検索
自分の好きそうな作品を探したいとき
↪︎ジャンル検索
絞り込みの使い方
ジャンル検索を使った場合、さらに細かい条件で絞っていくことができます。
【パソコン(ブラウザ)版】
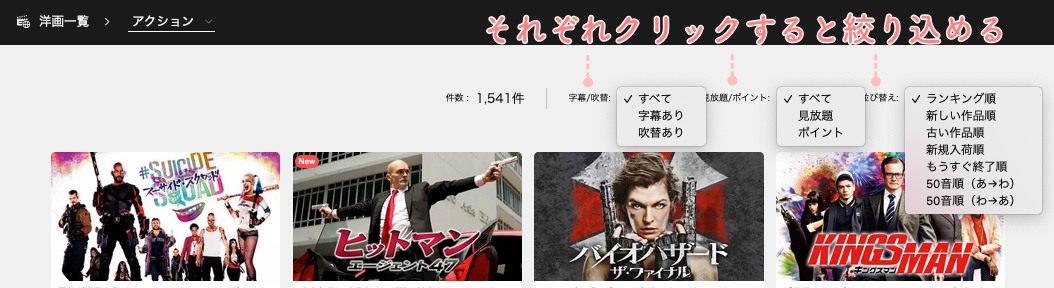
それぞれクリックすると絞り込める項目は以下のとおり
| 字幕/吹替 | 絞り込む内容 |
| すべて | すべての作品を表示 |
| 字幕あり | 字幕のある作品に絞り込む |
| 吹替あり | 吹替ありの作品に絞り込む |
| 見放題/ポイント | 絞り込む内容 |
| すべて | すべての作品を表示 |
| 見放題 | 無料で見れる見放題作品に絞り込む |
| ポイント | 有料購入やレンタルで見れる作品に絞り込む |
| 並び替え | 絞り込む内容 |
| ランキング順 | ユーザーに人気のある順に並び替え |
| 新しい作品順 | 新作順に並び替え(発表日や放映日基準) |
| 古い作品順 | 旧作順に並び替え(発表日や放映日基準) |
| 新規入荷順 | U-NEXTに新しく入荷した順に並び替え |
| もうすぐ終了順 | 当月中に配信終了する作品順に並び替え |
| 50音順(あ→わ) | あ行の作品から順に並び替え |
| 50音順(わ→あ) | わ行の作品から順に並び替え |
【スマホアプリ版】
 |
 |
スマホアプリ版は『見放題か有料かの絞り込み』だけと少し制限されます。
並び替えに関してはパソコンで使う場合と変わらないです。
iPhone版のU-NEXTアプリでは、U-NEXTポイントがUコインに変わってしまいます。
ブラウザで購入したポイントは利用できませんので気をつけてください。
作品をレンタルする(一部購入も可)
U-NEXTでは、最新映画や人気作品などは有料となっていて料金を支払うことで見ることができるようになります。
特に課金しなくても、毎月1,200円分のポイントが付きますのでこのポイントを使うこともできます。
ポイントには有効期限がありますので、無くなる前に使っちゃいましょう
(期限はアカウント設定で確認可能です)
レンタルの手順
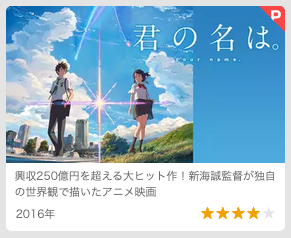 |
有料の作品は右上に『P』のマークが付いています。
操作方法はパソコンもスマホアプリも同じです。 |
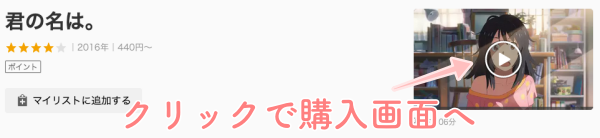
作品をクリックして再生ボタンをクリックするとレンタル(購入)画面になります。
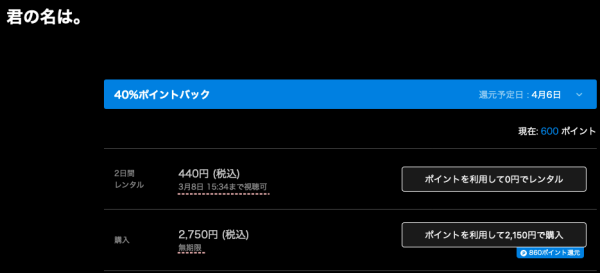
ポイントを使用して、レンタルか購入のどちらかを選びます。
レンタルor購入ボタンをクリックすれば作品の視聴ができるようになります。
※1 レンタル期間は作品によって違います、2日しか借りれないのもありますので余裕を見てレンタルした方がいいです。
※2 購入できる商品は限られていて、購入不可の場合は何も表示されません。
雑誌やマンガなどを買う際も同じ手順で購入可能です。
購入したものはアカウントを削除(退会)するまで無期限で見ることができます。
動画をダウンロードする
スマホアプリ専用の機能です。
パケ放題などのスマホプランを使っていない場合は、外出先で動画を見ているとすぐに速度規制がかかってしまいます。
そこで動画を自宅やフリーWiFIがあるところでダウンロードしておくようにすればパケ代も安心して使えるようになります。
ダウンロードの手順
スマホアプリでの作業になりますので、まずはU-NEXTアプリでダウンロードしたい作品を選びます。
映画など単独の場合とドラマなど複数話のエピソードがある場合で少し操作が変わります。
【映画など単独作品の場合】

↓ ↓

画面を下にスクロールするとダウンロードがあるのでタップします。

ダウンロードが開始され、100%になれば完了です。
キャンセルしたいときはダウンロード完了までにもう一度タップすればキャンセルできます。
【ドラマなどエピソード作品の場合】

↓ ↓

画面を下にスクロールしてエピソードを選択をタップします。

エピソードを選択する画面になりますので右上のダウンロードをタップします。
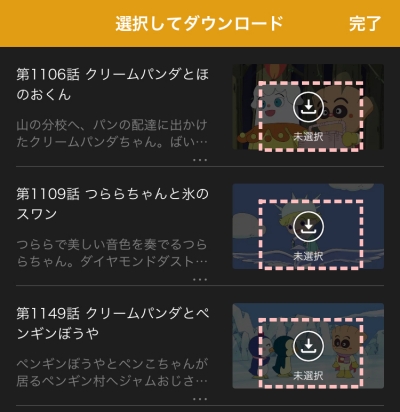
ダウンロードしたいエピソードを選び、未選択のところをタップすればダウンロードが開始されます。
画質を変更する方法
通信速度が安定しないときなどに画質を下げて安定させることができます。
どちらかと言うとスマホアプリ向けの設定です。
モバイル通信量を抑えたいとき
フリーWi-Fiが使えるけど通信は遅いとき
こういったときに設定を変更すると動画がカクカクしたりせずに見れるようになりやすいです。
画質を変更する手順
【パソコン(ブラウザ)版】
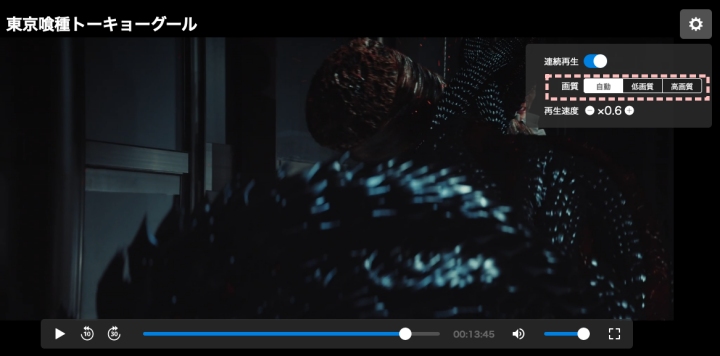
動画の再生画面で右上に歯車のマークがあるのでクリックします。
画質変更の画面が表示されるのでこちらで変更可能です。
【スマホアプリ版】
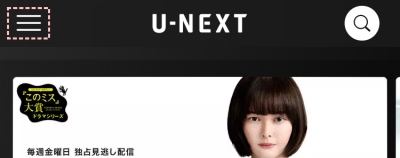
アプリを開いた画面で、左上の三マークをタップします。
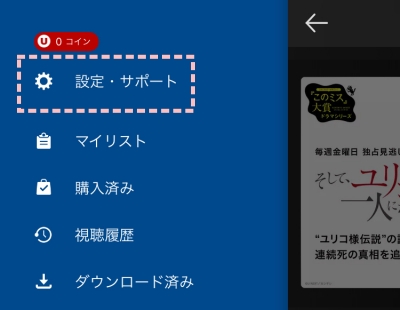
設定・サポートをタップします。
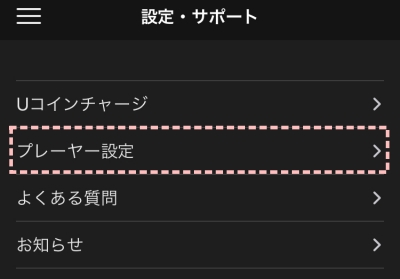
プレーヤー設定をタップします。
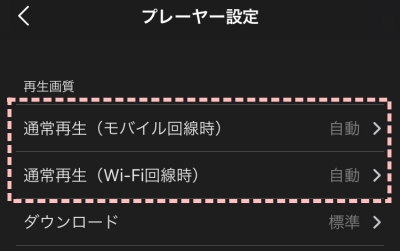
モバイル通信とWi-Fi通信で、画質を変更したい方をタップします。
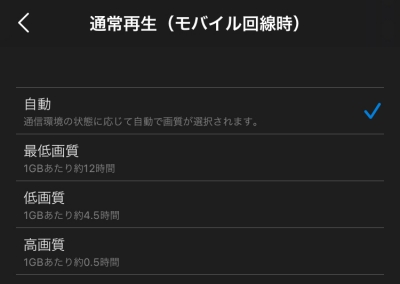
お好みで画質を変更します。
(通信環境が悪いときは最低画質にするといいです)
U-NEXT無料お試しを2回以上使う方法
U-NEXTの無料お試しを一度解約してしまうと基本的には契約2回目は登録できないようになっています。
ですが、会員登録の際に以下の情報を変更することで再度無料お試しが使えてしまいます。
・支払い設定でクレジットカードを変更する
これだけです。
もう少しだけ使ってみたかった…というときなどに便利な裏技です。
現時点使えますが、仕組みが変わると使えなくなる可能性があります
またやる場合は自己責任でお願いします
90日間無料お試しを使う方法
最後にU-NEXTを90日間無料で使うことができる方法を解説します。
その方法は、U-NEXTの会社「(株)USEN−NEXT HOLDINGS」の株を保有することです。
保有している株式に応じて、以下の特典を受けることができるようになります。
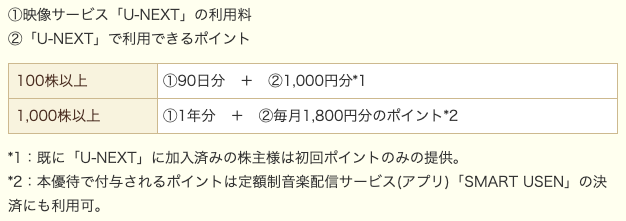
参考Yahoo!ファイナンス(株)USEN−NEXT HOLDINGS株主優待
株をやっているなら、チェックしてみてもいいかも知れません。