 |
キーワード順位が上がってるかチェックしたいけどツール代高すぎない?
無料で使えるツールがあればいいんだけど・・・ |
こんな望みを叶える『SERPOSCOPE』というキーワード順位チェックツールを見つけたので紹介します。
・完全無料で使える
・無制限でキーワード登録可能
・Webサイトも無制限で登録可能
このようなメリットがあるツールとなります。
デメリットとしてはすべて英語表記なので設定がややこしいところです。
その点も踏まえて簡単な設定方法と使い方を解説していきますのでぜひ活用してみてください。
取り入れれば思う存分、SEOがうまくいってるかチェックできるようになりますよ。
| 関連記事 | 無料検索順位チェックツール3つを比較紹介 |
SEO順位チェックツール『SERPOSCOPE』
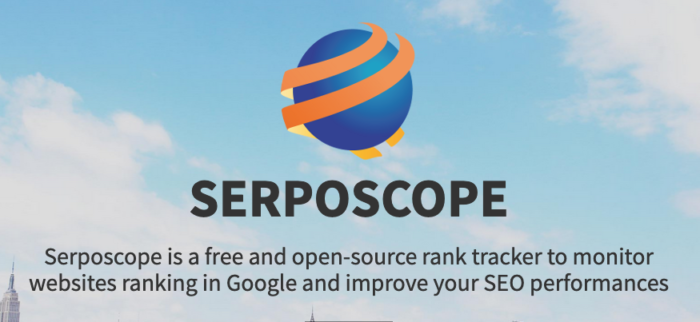
SERPOSCOPEはウェブ上で使えるキーワード順位チェックツールです。
Googleの検索順位を定期的に自動チェックしてくれる機能を持っています。
キーワード順位のチェックはしたいけど費用は抑えたいという願いを叶えてくれるツールとなってます。
SERPOSCOPEのメリット
冒頭でもお話ししましたが、キーワード数を無制限で登録できて無料で使えるのが最大のメリットです。
ちなみに有名どころの順位チェックツールで無制限プランを組むと相場はこれくらいです。
この費用が節約できますので「ツールに課金はちょっと・・・」とためらう必要がなくなりますね。
また登録できるウェブサイト数も無制限なので、複数のブログ運営をしていても対応できます。
SERPOSCOPEのデメリット
このツールで一番言われているデメリットは”計測エラーが出やすい”ということです。
これは原因がはっきりしていて防ぐ設定もあるのですが、そうするとキーワード数が多くなるほど時間がかかるというデメリットが生じます。
なので結論を言えば、数千〜数万とキーワードを登録すると1日かけても計測が終わりません。
ですが、まぁお試しで使うには十分かと思います。
SERPOSCOPEの登録方法
では、さっそくSERPOSCOPEの登録方法を解説していきます。
SERPOSCOPE公式サイトへアクセスしてください。
SERPOSCOPEを公式サイトからダウンロードする
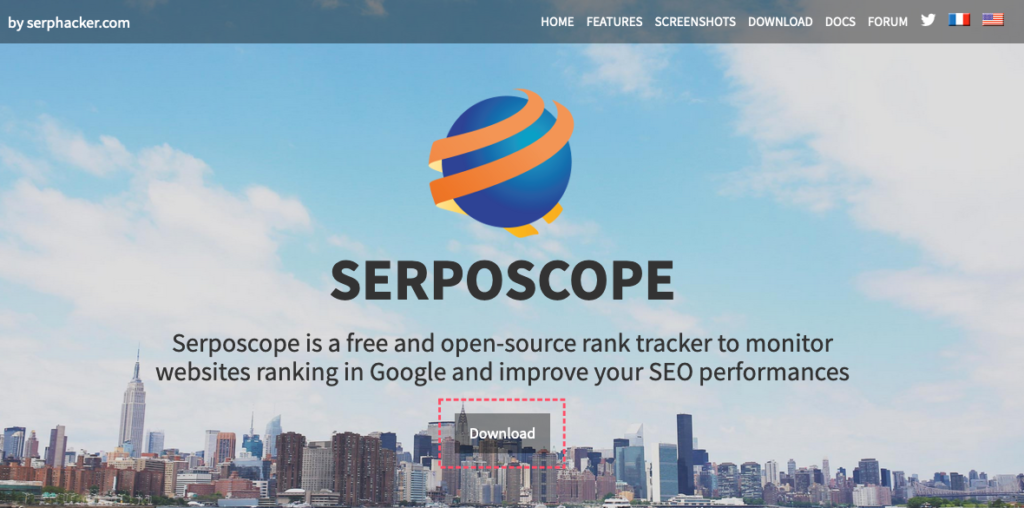
こちらの画面で『Download』をクリックします。

自分の使っているパソコンの対応OSを選んでクリックしてください。
Javaのバージョンに注意
SERPOSCOPEはJavaで動くのですが、バージョンが古いと動いてくれません。
”バージョン1.8以上(Java8)”であることが条件なので念のため確認しておくことをおすすめします。
確認方法は以下の通りです。
| Macの場合 |
『システム環境設定』→『Java』→『バージョン情報』の順にクリック

更新が必要な場合は、「Javaテクノロジーヘルプ」を参考に更新してください。
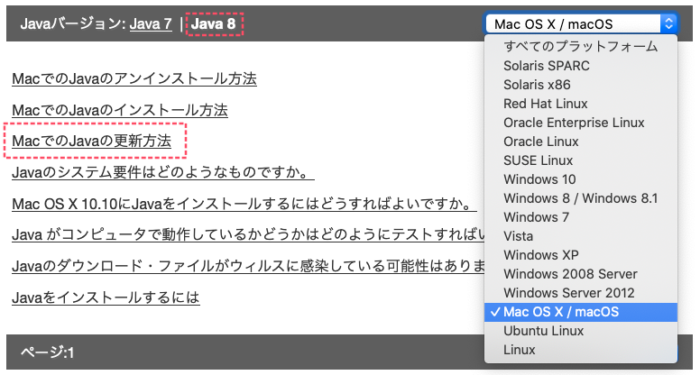
| Windowsの場合 |
OSのバージョンによって確認方法が変わるので「Javaの公式サイトヘルプ」よりご確認ください。
※基本は自動更新のはずですが再インストールが必要な場合は「Javaダウンロードページ」からどうぞ。
ダウンロードしたファイルを開く
| Macの場合 |
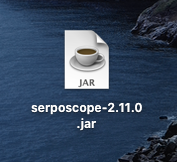 |
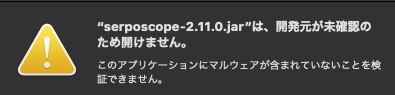 |
ファイルを開こうとすると、このように「開けない」というエラーが出ると思います。
ここから少し作業が必要です。
『システム環境設定』→『セキュリティとプライバシー』の順にクリックします。

セキュリティとプライバシー画面が開けたら『一般』をクリックします。

先ほど開けなかったSERPOSCOPEファイルが表示されますので『このまま開く』をクリックしてください。
| Windowsの場合 |
 |
 |
警告が出ますが、ガン無視して『許可する』をクリックしてインストールしてください。
SERPOSCOPEアカウントの作成
SERPOSCOPEのログイン画面にアクセスします。
※入れなければこちらをコピペしてください→ http://127.0.0.1:7134/
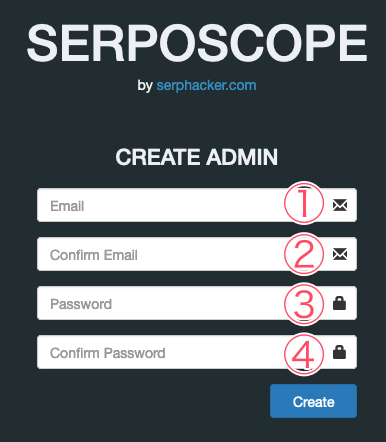
| ① | メールアドレスを入力 |
| ② | ①で登録したメールアドレスを再入力 |
| ③ | 任意でパスワードを設定する |
| ④ | ③で入力したパスワードを再入力 |
すべて入力できたら『Create』をクリックします。
そのままログイン画面へ

アカウントを作成するとログイン画面になるので、先ほど登録したメールアドレスとパスワードを入力して『Login』をクリックします。
『Welcome to Serposcope』と歓迎してもらえたら、ツールのインストール完了です。
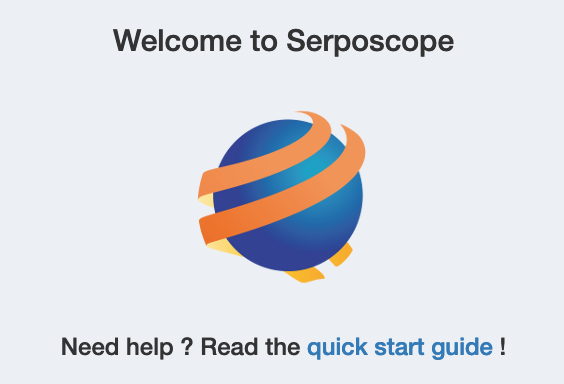
この画面が出れば完了です
※Macの場合にやっておくべきこと
Macの設定を変えないと、パソコンの電源を切ったり再起動をかけるとSerposcopeが停止してしまいます。
そこで パソコン起動時にSerposcopeが自動で立ち上がるようにしておくと便利です。
方法は以下の通りです。
『システム環境設定』→『ユーザーとグループ』の順にクリック

↓ ↓

ログイン項目に切り替えて『+』をクリックし、Serposcopeのファイルを追加して完了です。

毎回、手動で立ち上げてもいいですが、けっこう面倒なのでコレはやっておくといいかと思います。
SERPOSCOPEの初期設定

ここまで、ちょっと長い道のりでお疲れかも知れませんね・・・
でも初期設定さえしてしまえば、キーワード順位チェックをし放題になります。
なので、もう少し頑張ってください。
では、SERPOSCOPEの画面で『ADMIN』をクリックするか『ADMINページ』へアクセスしてください。
自動更新時間の設定
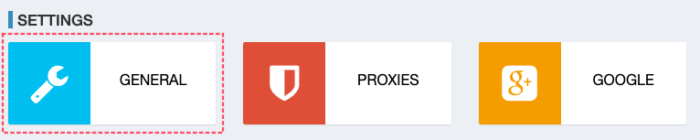
『GENERAL』をクリックし、『Cron time』の項目を設定します。

『Cron time』は、キーワード順位チェックを自動で始める時間の設定になります。
保存する日数の設定
同じく『GENERAL』設定の中にある『History Limit』の設定を変更します。
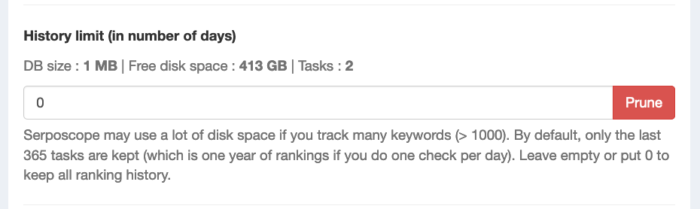
この数字は、キーワードの順位チェックをしたデータを保存する日数を表しています。
デフォルトの「365」では1年間分しかデータを保存してくれないので、これを「0」に変えて無期限でデータ保存するように変更します。
キーワード順位チェック時間の設定
![serposcope[google]設定](https://kosuke0001.com/wp-content/uploads/2020/01/Google設定-e1578378893643.png)
次は『GOOGLE』設定から順位チェックの時間を変えていきます。

ここの数字は、1つのキーワードの順位チェックにかける時間になります。
「じゃあ最速にしちゃえ」といきたいところですが、早すぎると計測エラーが頻発する原因となります。
※エラーになる理由
自動プログラムで、検索順位をチェックしているのでGoogleにロボットとバレるとセキュリティーの問題で『私はロボットではありません』のチェック画面が表示されてしまいます。

実際ロボットなので、ここに対応ができずエラーとなります。
裏でこういう作業をしてくれているわけですね。
順位チェックをする国の設定

同じく『GOOGLE』設定から①の『counrty』の項目を変更します。
日本での順位チェックをすると思いますので『JP-japan』に変更してください。
お好みでやっとくといい設定
②の項目で『Desktop』か『Mobile』に変更可能なのでお好みでデフォルト設定にしておくといいですよ。
以上で、SERPOSCOPEの設定は完了です。
あと少しで順位チェックができますのでもう一踏ん張りしてください。
SERPOSCOPEの使い方

ここからはキーワードを登録して、順位チェックをしていく段階です。
流れは以下の通りです。
・グループを作成
・ウェブサイト(ブログ)を登録
・キーワードを追加
グループの作成方法

メニューから『GROUPS』→『New group』の順にクリックします。
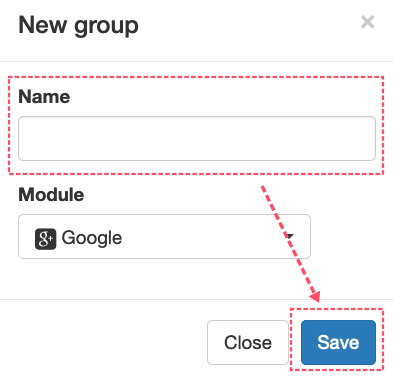
グループ名を決めて『Save』をクリックします。
※ModuleはGoogle以外選べないのでそのままでオッケーです
ウェブサイトの登録

作成したグループ名をクリックして、ウェブサイトを登録していきます。

| ① | ブログ名を入力 |
| ② | ドメインを入力 例:https://kosuke0001.com/→kosuke0001.comのみ |
両方入力ができたら『Save』をクリックして完了です。
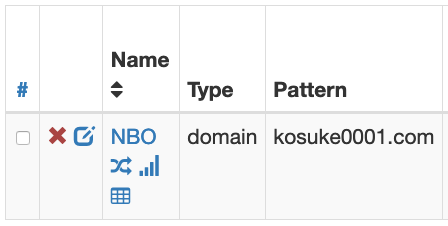
キチンと表示されていればオッケーです
順位チェックしたいキーワードの追加

いよいよ待ちに待ったキーワード追加の時間です。
1つずつ登録する方法と一括で登録する方法があります。
キーワードを1つずつ登録する方法

『Add search』をクリックすると『New search』という画面が開きますのでここで順位チェックをしたいキーワードを入力します。
必要な箇所は初期設定で終えているのでキーワードを入力したら後は『Save』でオッケーです。
複数のキーワードを一括で登録する方法

先ほどの『New seach』画面で『Bulk import』をクリックします。

この画面で複数登録したいキーワードを1行に1つずつ入力していきます。
登録したい分だけ入力したら『Save』をクリックして完了です。
順位チェックをしてみる
キーワードを追加していれば、初期設定した順位チェックの時間になれば自動でチェックが始まります。
ですが、ここまできたら今すぐチェックをしてみたいですよね。
そこで手動でキーワード順位チェックをしてみましょう。
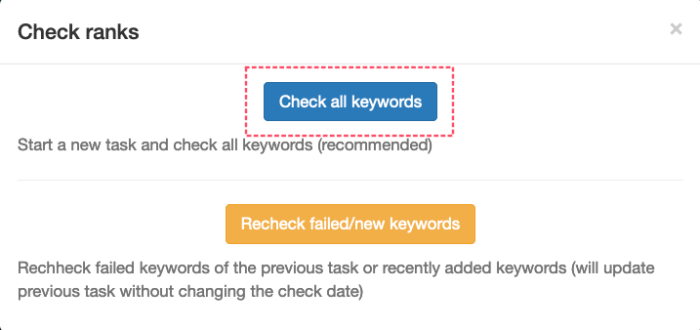
SERPOSCOPEの画面で『Check ranks』→『Check all keywords』の順にクリックすれば順位チェックが開始されます。
 |
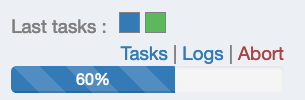 |
ホーム画面で見れるこのパーセンテージが100%になれば完了です。
キーワードが多いと時間がかかりますので、作業でもしながら気長に待ちましょう。
検索順位チェックデータの見方
SERPOSCOPEのデータの見方は3通りあります。
順位変動のあったキーワードを割り出す見方
| 左側のマークをクリックすれば見れます |
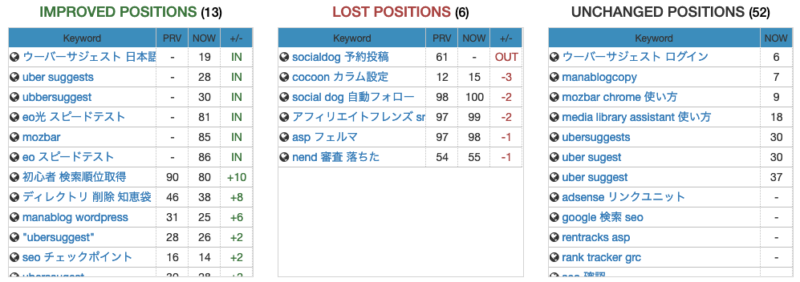
『IMPROVED POSITIONS』
100位以内にランクインしたキーワードや順位がアップしたキーワードを一覧で表示してくれています。
『LOST POSITHIONS』
順位が下がってしまったキーワードを一覧で表示してくれています。
『UNCHANGED POSITHIONS』
順位変動しなかったキーワードを一覧で表示してくれています。
チャート式の検索順位の見方
| グラフのアイコンをクリックで見れます |
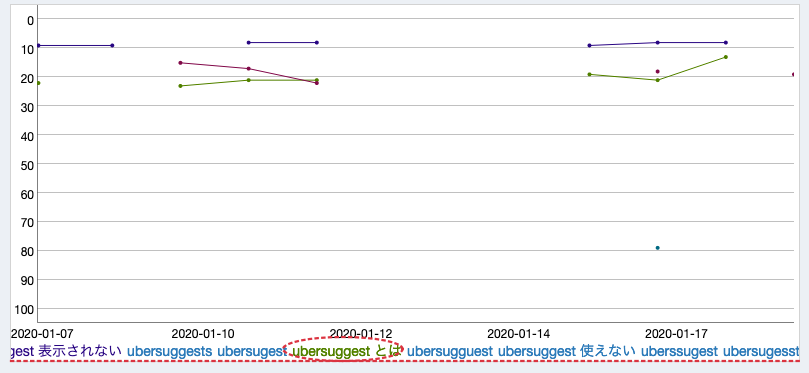
チャート表示させたいキーワードを下に並んでいるキーワードから選びクリックしていきます。
テーブル形式での見方
| セル型のアイコンをクリックすれば見れます |

テーブル式で毎日の順位変動を見ることができます。
トロフィーマークをクリックすると検索上位順に表示してくれますので捗ります。
SERPOSCOPEでは、こんな感じでキーワードの順位がチェック可能です。
遅い&エラーなどよくある問題の対処方法
 |
無料なのはいいけど、エラー起きすぎ!順位チェック遅すぎ! |
こんな時にできる対処方法を解説しておきます。
エラーへの対処
エラーが頻発する場合は、初期設定で行った『Pause』を変更して、1つのキーワードチェックにかかる時間を長めに設定することでエラーが起きにくくなります。
チェック時間への対処
『Pause』を長くすると今度はチェック時間が遅くなってしまいます。
これは”キーワードを厳選する”ということで対処が可能です。
ちょっと本末転倒ですが、200キーワードくらいまでならエラーを防ぎつつ使えると思います。
とはいえ、記事数が増えてくると限界がくるので以下のとり有料ツールへの切り替えを推奨します。
有料のキーワードツールに切り替えよう
無料で使ってるうちに、検索順位チェックの重要性に気づくと思います。
そこで大量のキーワードでも素早く順位チェックできる次の有料ツールをおすすめします。
WindowsならGRC、MacならRank Trackerが一般的に言われるおすすめです。
(両方使ったことのある筆者の意見としては100%RankTrackerにするべきです)
この2つのチェックスピードの早さを知ったら多分「SERPOSCOPEにはもう戻りたくない」ってなると思います。
興味があれば、以下の記事をチェックしてみてください。
| 関連記事 | GRCよりRankTrackerの方が価格・性能で勝る点を比較解説 |
SERPOSCOPEの特殊なパスワード再設定
SERPOSCOPEはパスワードの再設定が少し特殊なので、ログインパスワードを忘れてしまった場合に焦らないように方法を解説しておきます。
⑴SERPOSCOPEログイン画面へアクセス
http://127.0.0.1:7134/login
↑こちらをコピペしてアクセスしてください。
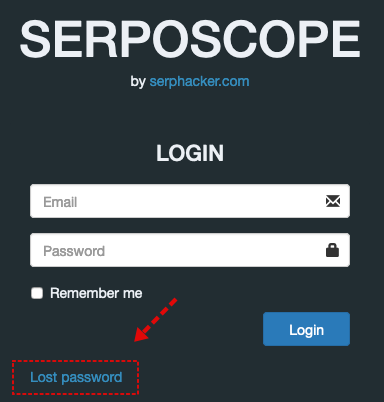
ログイン画面でLost passwordをクリックすると以下のメッセージがでます。
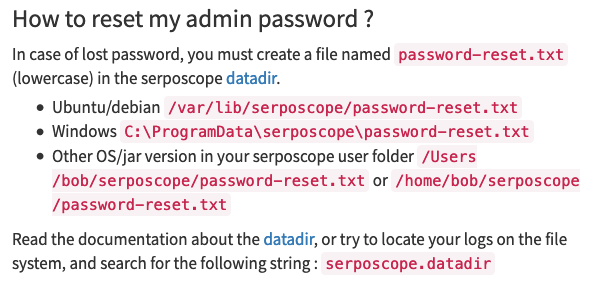
英語でこんな感じのことが書かれていますが、詳しい手順は以下の通りです。
⑵ テキストファイルを作成、SERPOSCOPEのファイル内に置く
メモ帳機能などで、中身は何も書かなくていいのでテキストファイルを作ります。
(「password-reset.txt」と名前をつけて保存すればオッケー)
あとはSERPOSCOPEのデータファイルの中に移せば完了です。
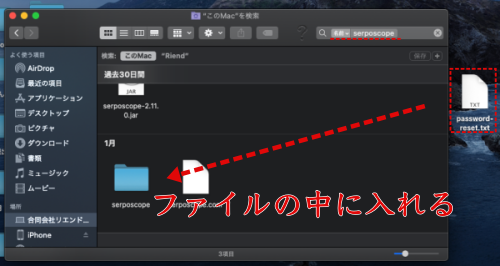
※ファイルの場所がわからなければ検索欄に「SERPOSCOPE」と打ち込めば出てきます。
⑶ もう一度ログイン画面でパスワード再設定
もう一度、http://127.0.0.1:7134/loginにログインするとパスワードが削除されていて、再設定の画面が表示されます。
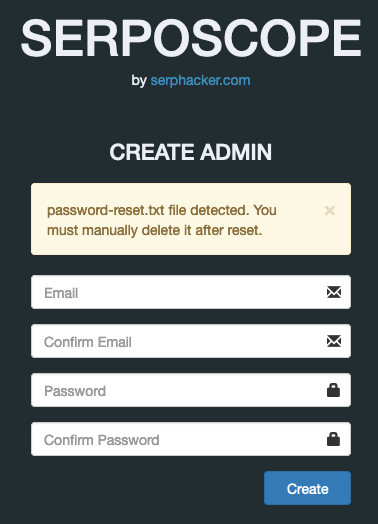
ここで新たにメールアドレスとパスワードを再設定してください。
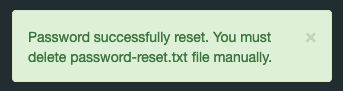
再設定が完了したら「password-reset.txt」は削除しておいてくれ、というメッセージが表示されます。
指示通り、SERPOSCOPEのデータファイルを開いて削除しておきましょう。
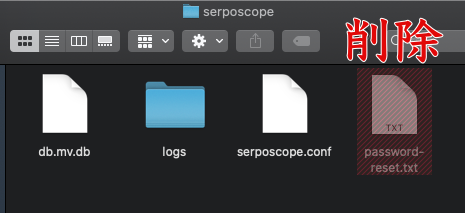
これで、SERPOSCOPEのパスワード再設定は完了です。
まとめ
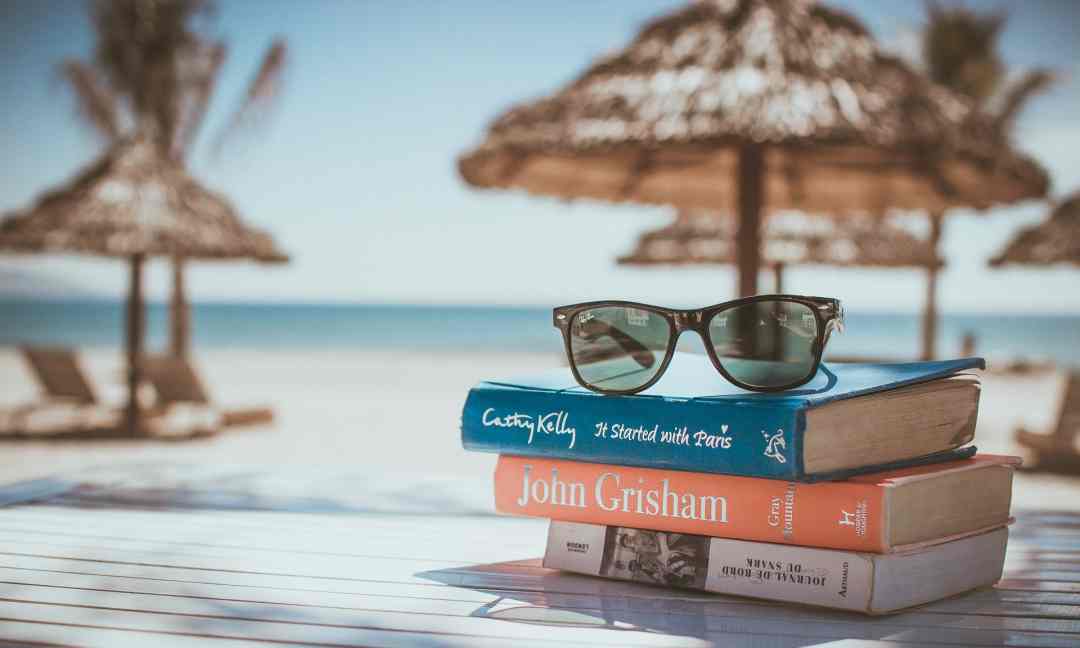
無料だけに多少「クセが強いんじゃ感」のある『SERPOSCOPE』ですが、コスパで言えばわりと使えるほうだと思います。
SEO対策をキーワード順位チェックなしでやっていくのは、地図もコンパスもなしで海を漂流するようなものなので、ぜひ取り入れてみてください。