エックスサーバーに契約をしていると無料でオリジナルのメールを取得できるって知ってました?
最近ではココナラやBRAIN、noteなど個人のスキルを販売できる機会もどんどん増えてますので、連絡先のメールを独自のものにして差別化を図っちゃいましょう。
エックスサーバー(XSERVER)とは?

エックスサーバーとは、データ保管のためのレンタルサーバーです。
主にWORDPRESSのブログを始めるために利用する人が多く、高速なデータ通信速度や大きなアクセス負担にも耐える安定していて人気があります。
そんなエックスサーバーで独自のメールアドレスが無料で取得できるんです。
意外と知られていないのですが、活用用途はけっこうあるので知っておくと便利ですよ。
独自メールアドレスで収益アップ!?
独自のメールアドレス機能は、ビジネスシーンで特に有効です。
例えば、ネットビジネスでGmailやYahooメールなどを連絡先にしている人も多いですが正直、信頼性は低いです。
個人のスキルを販売している人は特に注意
こういうケースなんかは特に胡散臭さが跳ね上がります。
誰でも量産できるフリーメールよりも独自メールアドレスの方が確実に信頼感が高いです。
メルマガ発行者も有利
メルマガ配信スタンドを活用してメルマガを発行している場合ですが、フリーメールだと到達率が下がります。
配信しているメールが迷惑メール判定を受けていても気づけないので、ここも注意が必要です。
こうした直接収益にも関わってくる部分を効率アップさせるのが独自のメールアドレスの役目となります。
エックスサーバーと契約してるなら無料で作れるので使ってみてください。
XSERVERの無料独自メール取得方法
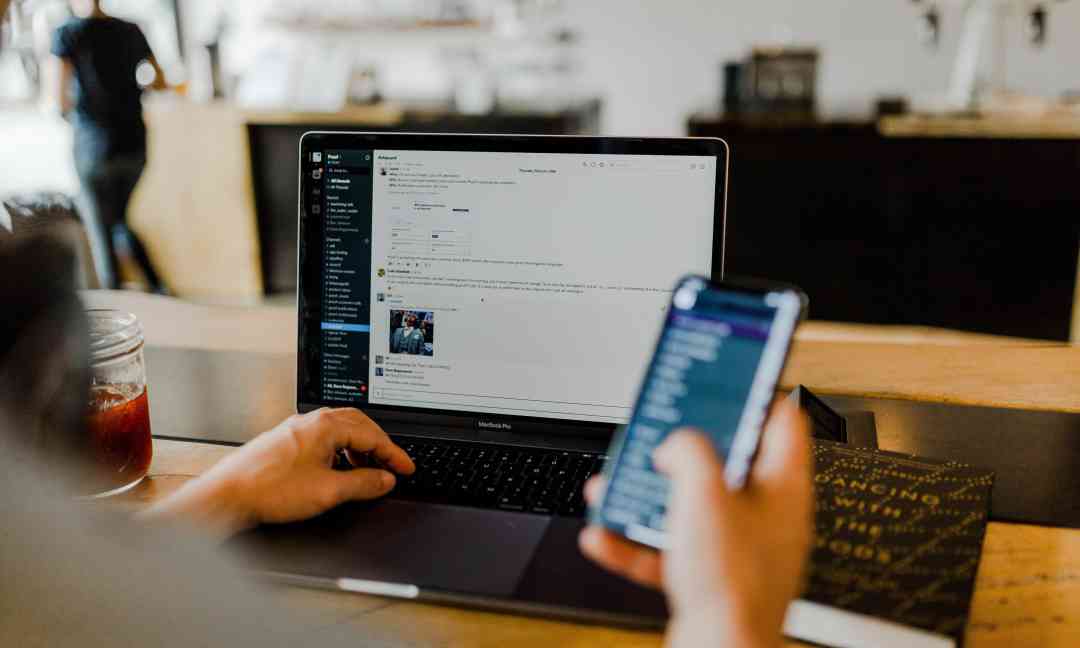
それでは、さっそくXSERVERの独自メールを無料で設定・取得する方法を解説していきます。
独自メールを作成する
まずはエックスサーバーのサーバーパネルにログインしてください。

ログイン後の画面からメールアカウント設定をクリックしてください。

独自のメールを取得したいドメインを選び、選択するをクリックします。
指定したドメインがメールの末尾になります。
画像の例でいえば「〇〇@kosuke0001.com」
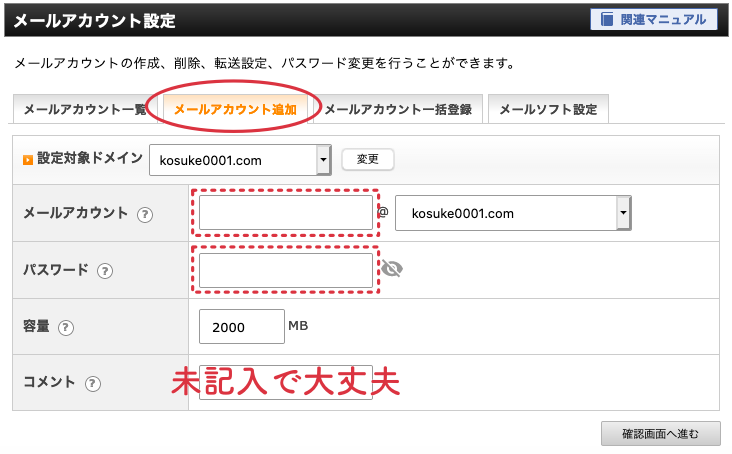
メールアカウント設定画面でメールアカウント追加をクリックして、好きなメールアドレスと任意のパスワードを入力してください。
(パスワードは後ほど使いますので忘れないようメモなどしておいてください)

内容を確認して間違いなければ追加するをクリックすればオッケーです。
これで独自のメールアドレスが作成できました。
独自メールを受信・送信できるようにする

独自のメールアドレスを作成したら後はメールが受信できるように設定をして完了です。
受信する媒体にはフリーメールが使えますので、利用者が最も多いGmailでの設定方法を解説していきます。
Gmailで独自メールを受信する設定方法
まずはGmailにログインしてください。
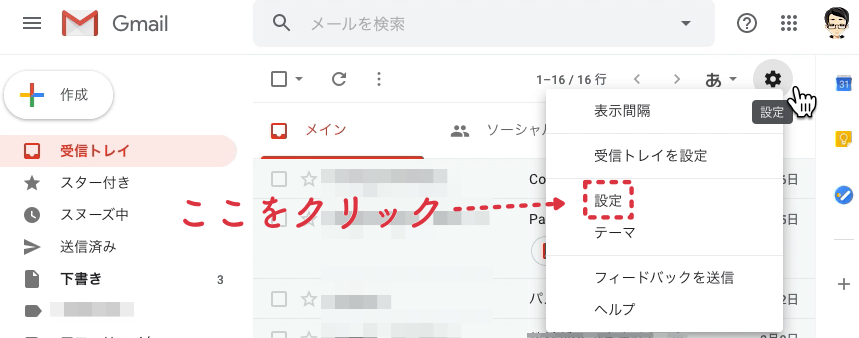
Gmailのメーラー画面で設定をクリックします。
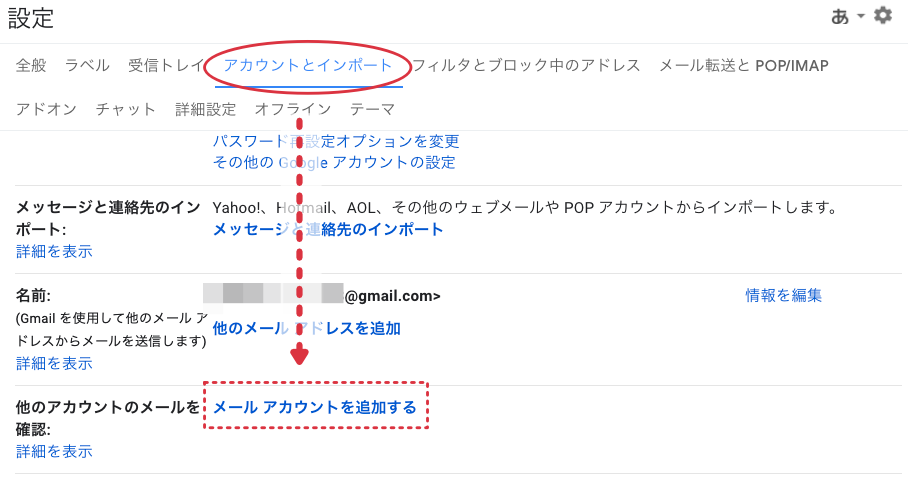
設定画面からアカウントをインポート→メールアカウントを追加の順にクリックしてください。
すると別のウィンドウが開きますので、そちらで全て設定をしていく形になります。
⑴ 独自メールアドレスの入力

まずはじめの画面で、先ほどエックスサーバーで作成した独自メールアドレスを入力して次へをクリックしてください。
⑵ POP受信を設定する
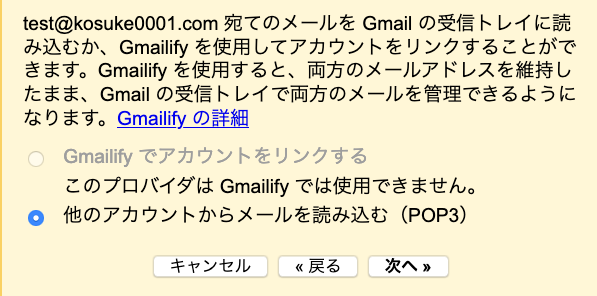
他のアカウントからメールを読み込む(POP3)にチェックをいれたまま次へをクリックしてください。
⑶ 受信するメール、POPサーバーの設定
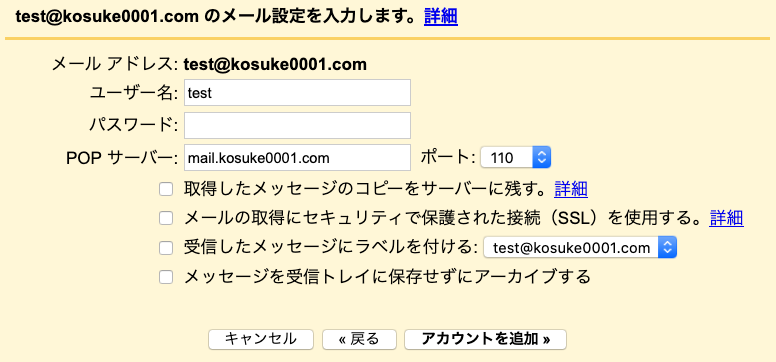
こちらの画面で、以下のように書き換えてください。
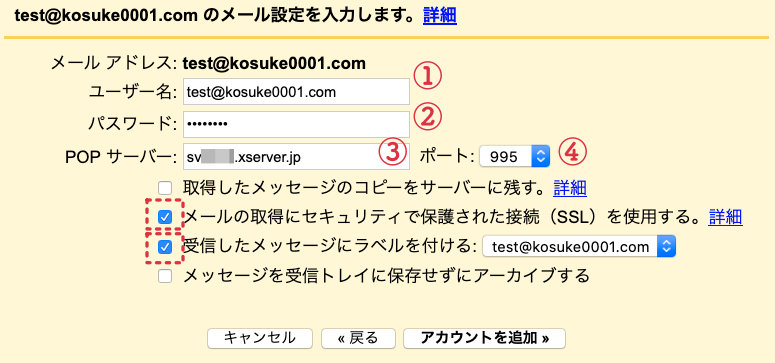
| ① | ユーザー名を作成した独自メールアドレスに書き換えます。 |
| ② | 独自メールアドレス作成時に入力したパスワードを入力します。 |
| ③ | エックスサーバーで契約しているPOPサーバー※に書き換えます。 |
| ④ | ポートを110から995に変更します。 |
あとはSSL接続とラベル(Gmailとの区別がしやすくなります)にチェックを入れてアカウントを追加をクリックしてください。
※エックスサーバーのPOPサーバーの確認場所について

サーバーパネルからメールアカウント設定→メールソフト設定の順にクリックすれば確認が可能です。
アカウント情報を追加できたら、追加完了の画面が表示されますのでこれで受信設定は完了です。
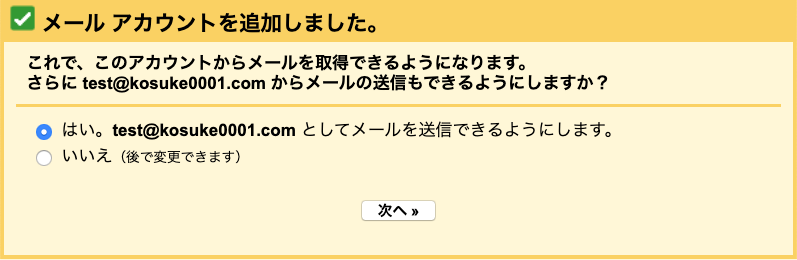
ここから送信設定もできるので、サッと終わらせておきましょう。
Gmailで独自メールを送信する設定方法
⑷ メール送信者名の設定
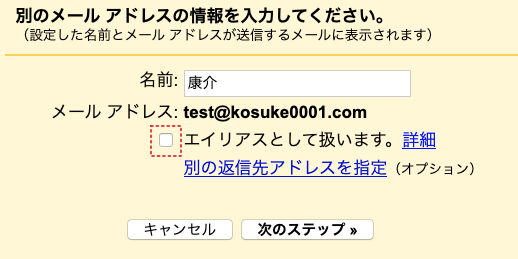
まずは独自メールアドレスの送信者名の設定をします。
名前を入力して、エイリアスのチェックを外し次のステップをクリックしてください。
⑸ SMTPの設定
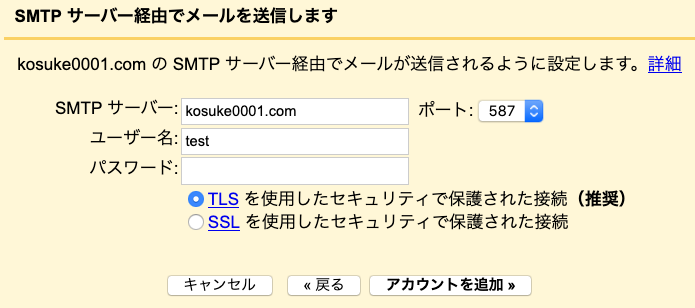
次にSMTPサーバーの設定をします。以下の通りに書き換えてください。
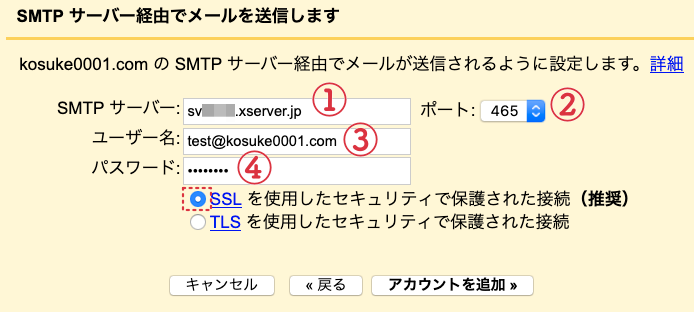
| ① | エックスサーバーのSMTPサーバーを入力(POPサーバーと同じです) |
| ② | ポートを587から465へ変更します。 |
| ③ | ユーザー名を独自メールアドレスに書き換えます。 |
| ④ | 独自メール作成時のパスワードを入力します。 |
①から④まで入力をし、SSL接続にチェックを入れたままアカウントを追加をクリックしてください。
⑹ 確認コードを入力

最後に確認コード※を入力して確認をクリックすれば完了です。
※確認コードはメールをチェック
SMTPの設定をした段階でGmailの受信ボックスに確認コードが届いていますので、メール内容を確認してください。
![]()

メールに記載されている確認コードをコピペしてください。
以上で送信設定も完了です。
これでエックスサーバーで作成した独自メールをGmailで送受信できるようになりました。
まとめ

ビジネスにおいて信頼性は何よりも重要なものです。
最近ではGmailの信頼性も上がってきていますが、それでもやはり「仕事用のメールがフリーメールってどうよ?」という人もいます。
信頼を失うのは簡単ですが積み上げるのは難しいので、こういった細部でムダに信頼を落とさないようにできることはやっておきましょう。