
ライバルサイトの強さをGoogle検索結果から全て数値化してしまうツール『MozBar』の使い方を解説します。
【この記事の内容】
・MozBar Chromeの導入方法、使い方
・スパムリンクが付いてないか確認
・MozBarのデメリットと対策方法
ライバルの強さが分かればブログを書くモチベーションにもなると思いますので、ぜひ導入して試してみてください。
(まずは導入方法を解説します、すでに導入している場合は下記のボタンをクリックしてください)

何度か見返すことがあった場合にブックマークされることを推奨します。
MozBar Chromeの導入方法
Mozbarの導入には、『Chrome拡張機能の追加』と『Mozの会員登録(無料)』が必要です。
まずはGoogleクロームのブラウザから、Chromeウェブストアの『MozBar ![]() 』のページを開いてください。
』のページを開いてください。
MozBar Chrome拡張機能の追加方法
⑴、『Chromeに追加』をクリック
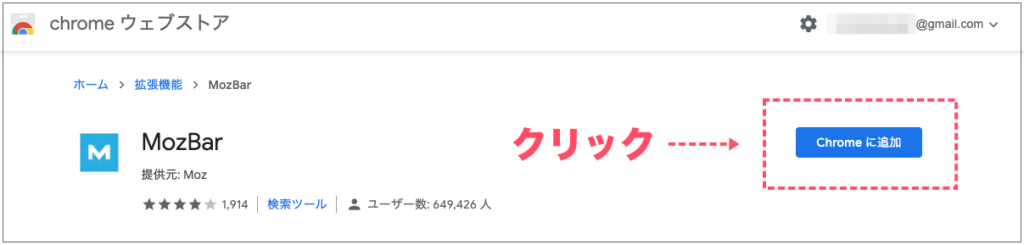
⑵、『拡張機能を追加』をクリック

※画面の上からこのホバーが降りてきます。
MozBar Chromeの拡張機能の追加はこれで完了です。
MozBarの会員登録方法(無料)
MozBarを使うには拡張機能の追加だけでなく会員登録も必要になります。
その方法は以下の手順です。
⑶、MozBarの会員登録ページにアクセス
こちらの「Mozアカウント作成」にアクセスしてください。
⑷、会員情報を入力

| ① | メールアドレスを入力 ※登録確認があるので捨てアドは非推奨 |
| ② | 名前を入力 ※ニックネームでも大丈夫ですが既存の名前は登録できません |
| ③ | ログイン用のパスワードをお好みで作成します |
| ④ | 注意事項などの同意にチェックを入れます |
| ⑤ | 『私はロボットではありません』にチェックをいれます |
| ⑥ | 『Create an account』をクリック |
以上で会員登録は完了ですが、もう少しだけ作業が残っています。
⑸、登録完了メールの確認
![]()
会員登録時に入力したメールアドレスにMozから『アカウントをアクティブにしてくれ』というメールが届きます。
このメールを開き『Activate Your Account』をクリックします。

以上で、MozBarの導入は完了です。
あとはログインが終われば、ライバルの強さ覗き放題の楽しい時間が待っています。
MozBar Chromeの使い方
まずはMozbarのスイッチをオンにします。
 |
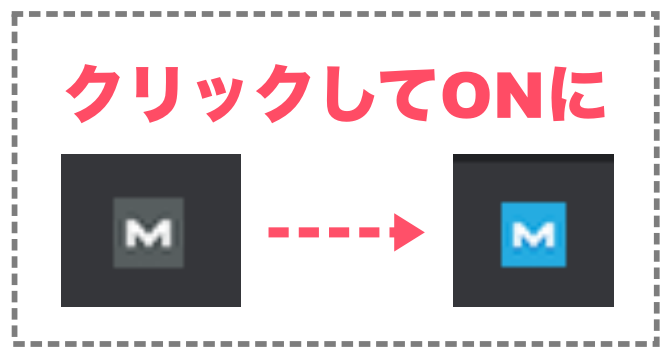 |
画面右上に『M』マークのアイコンがありますので、そちらをクリックします。
灰色から青色に変わればオッケーです。
この状態でなんでもいいのでGoogleで検索をしてください。
Cmd + Option + Control + M (Mac)Shift + Ctrl + Alt + M (Windoes)
Mozにログインする

MozBarのMマークアイコンをオンになっていれば、検索結果の下にバーが表示されるようになっているはずです。
ここで『Log in』をクリックします。

| ① | 会員登録した際に登録したメールアドレスを入力 |
| ② | 同じく会員登録の際に作成したパスワードを入力 |
| ③ | 『Log in』をクリック |
これで実際に、『PA』や『DA』といった数値が見えるようになります。
MozBarに表記される数値(PA,DA)の見方
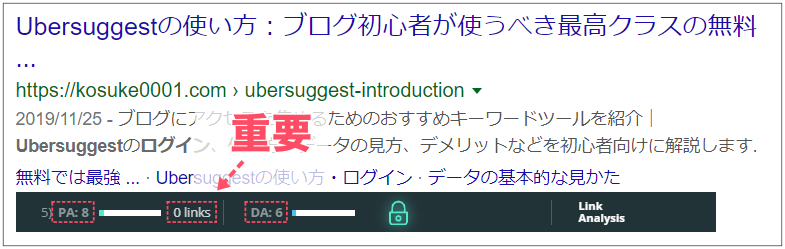
ドメインの権威性:そのサイト全体の強さを表します。
データ算出方法はPAと同じです。
それぞれの記号は、こういう意味合いになっています。
なのでPAを見ることがライバル対策の目安になります。
数字の基準はどう見るか?
一般的には、1億円稼ぐブロガーとして有名なマナブログのマナブさんの指標を目安にするといいと言われています。
おはようバンコク🌞
ちょっとSEOの豆知識を共有すると、MOZ Barはめっちゃ便利です。PAという「ページの権威性」を可視化できまして、数字をみると競合の強さがひと目で分かります。スクショのキーワードだと、運営半年のサイトでも勝てますね🔽MOZ Barの公式サイトhttps://t.co/8zBr3niTr9 pic.twitter.com/C913jDAJDq
— マナブ@バンコク (@manabubannai) December 7, 2018
こちらのツイートによると以下のようなスコアの目安になると言われています。
| PAの参考値 | |
| PA:15以下 | 運営期間が半年から1年のサイトで勝てる |
| PA:20以上 | 運営期間1年半くらいのサイト |
| PA:30以上 | かなり強いので勝負するには注意が必要 |
あくまで参考なので書けば勝てるというわけではなく”質のいいコンテンツ”を書くことを前提としておいた方が良いでしょう。
ライバルへの勝負をおすすめしないパターン
『PAの数値がDAの数値より高いサイト』=良質な記事を書いている
『linksがありPAが極端に高いサイト』=超強力なサイトから被リンクを受けている可能性アリ
個人的な体感ですが、こういう傾向があります。
特にDAよりPAの数値が異様に高いサイトほど要注意かもです。(僕ならバックれます)
※MozPRO版ならlinksから具体的にどんなサイトから被リンクを受けているか調べられます
被リンクの重要性についてはSEOに効果的な外部リンクとは?をご覧ください。
ライバルに勝負を挑むべきパターン
『DAの数値が高いわりにPAの数値が低いサイト』は記事がしょぼい可能性アリ
『linksの数字があるのにPAの数字が低いサイト』も記事の質が低い可能性アリ
この点をつけば、ドメインが弱くても十分に勝てる見込みはあります。
具体的に上記2つの条件を満たしたパターン例はこちら

DA6でDA29に勝っているので、けっこう夢がある話になります。
こんな感じでライバル攻略の参考にしてみてください。
MozBar Chrome応用編
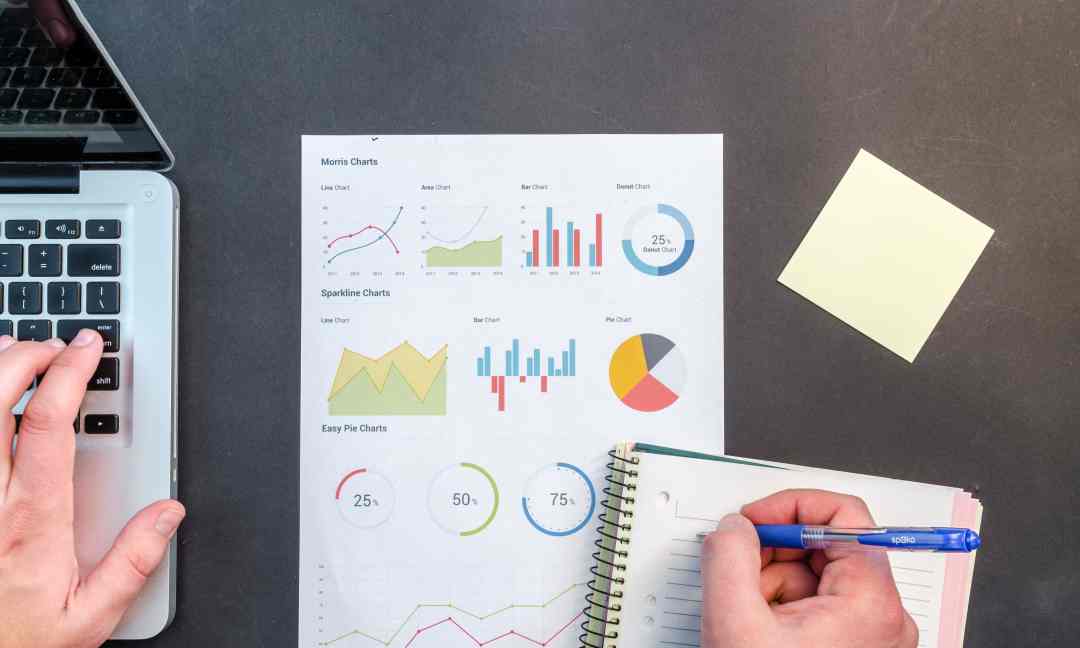
『LinkAnalysis』の部分をクリックするとそのサイトのデータ詳細を見ることができます。
ここで無料でも使えるのが『Spam Score』と『TopPage』という機能です。
こちらもブログの価値を高めるSEO対策などに使えますので解説しておきます。
サイトの価値を下げているスパム要素をチェック
まずSpam Scoreですが使い道は主に3つあります。
・自分のブログが変な被リンクを受けていないか確認
・購入した中古ドメインにスパムリンクが付いてないか確認
・初めて使う通販サイトなど怪しくないか確認
調べ方は次の通りです。
⑴、『Link Analysis』をクリック

⑵、メニューから『Spam Score』をクリック

⑶、スコアを確認する

このようにスパムスコアが%で表示されるので、数値の高さをサイトの危険性の目安にします。
もし、これが自分のサイトだとすると7%は少し高いのでどんな被リンクを受けているか要確認です。
(アダルトサイトでもなければ、普通は高くて2〜3%くらい)
⑷被リンクの確認

画面の下の方に被リンク一覧があるのでここをチェックしておきます。
スパムスコア『19%』のサイトから被リンクを受けていたのが原因ということが、これで分かります。
サイト管理者に非リンク解除を要請するか、Googleにリンクの否認を依頼する ![]() などしてドメインに悪影響がないよう対策を取っておきましょう。
などしてドメインに悪影響がないよう対策を取っておきましょう。
具体的な方法は「ゴミリンクを否認:サイトの評価を回復する方法」をご覧ください。
TopPagesで主要ページを分析
TopPagesの機能には、そのサイトのドメインの中で価値が高いページを見つけてくれます。
使い方は以下の通りです。
⑴ メニューから『TopPages』を開く
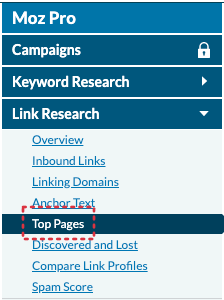
Link Analysisをクリックした後、今度はTopPagesをクリックします。
⑵ サイトの主要サイトを確認する
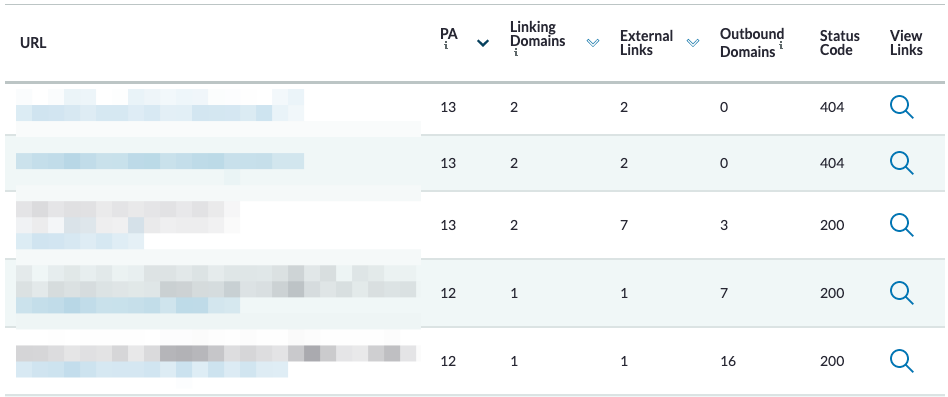
調査中のドメインの中でMoz基準で価値が高い順に結果を表示してくれます。
ライバル対策としてリンクドメインが強力な場合は、勝負するのが厳しいといったような判断基準になります。
以上が、MozBarの応用編です。
使い慣れてきたら試してみてください。
MozBarよくある疑問
最後にMozBarでよくある疑問や問題点などをまとめておきます。
MozBarの有料版との違い
有料版にするとMoz社のツール全てが解放されMozBar自体は以下の機能が使えるようになります。
・ルートドメインのリンク数の表示
・ドメインを示すリンク数の表示
便利ではありますが、月額99ドルとちょっと個人では手が出にくいコストとなっていますので無料で十分かと思います。
MozBarのデメリットと対策
MozBarのデメリットはパソコンのメモリの消費が激しいので動きが重くなりやすいことです。
そのため使用しない間は機能をオフにして回避しましょう。
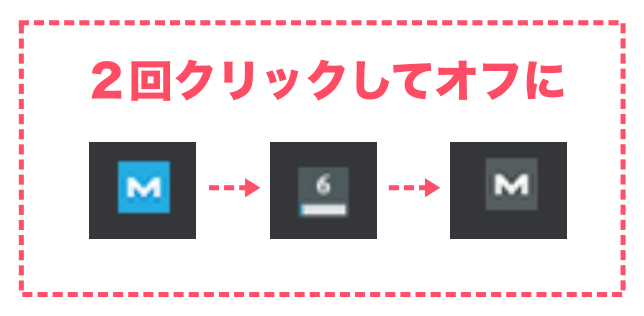
MozBar Chromeについては以上です。
うまく活用して検索上位表示を狙ってみてください。