ブログのクロールを早めていち早くアクセスを集めたいならやっておくべき対策である『サイトマップの作成とGoogleへの登録方法』を解説します。
この手順を踏んでおくとこんなメリットが受けられます。
・Googleに優先的にサイトクロール(認識)を
してもらえる
・サイトの全体構造を送ることで
どんなサイトを運営しているのか把握してもらえる
(評価されやすくなる)
間接的なSEO効果もあったりします。
手順も簡単でXMLサイトマップを作成しGoogleにそのマップ情報を送るだけです。
もしかしたら聞き慣れない言葉で、ややこしそうに思うかもですが簡単にできてしまうので是非やってみてください。
| 関連記事 | クローラーとは?登録申請で自分のサイトを早くインデックスさせる方法 |
サイトマップとは?
サイトマップとは、自分のサイトの構造を表す「サイトの地図」になります。
主に2つの種類のサイトマップがあります。
・ユーザー向けのHTMLサイトマップ
・検索エンジンの為のXMLサイトマップ
HTMLサイトマップについて
ユーザー向けのサイトマップというのは、自作したりプラグインを使って作成します。
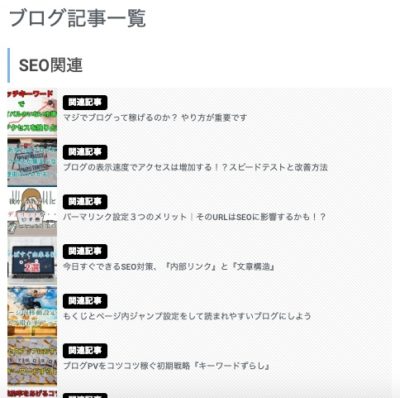
僕の場合はこんな感じで作ってます。
(デザインは人によって大きく異なります)
XMLサイトマップについて
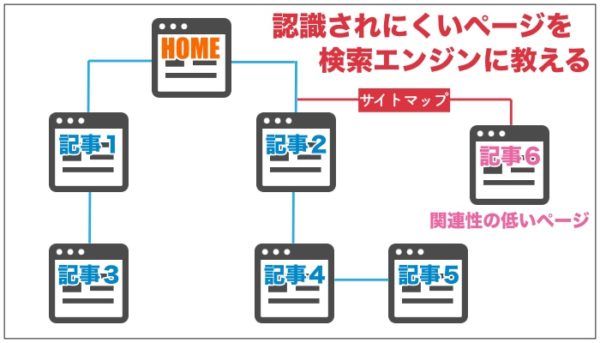
XMLサイトマップはクローラーなどサイトを認識するシステムに向けたサイトマップになります。
このXMLサイトマップをGoogleに送ると以下のような効果が得られます。
検索エンジンが気づきにくい記事の存在を知らせる
今後、新規で投稿したページを優先的にクロール
2種類のサイトマップの違い
HTMLとXMLサイトマップの違いはこうなります。
| ファイル名 | メリット・効果 |
| HTML | ユーザビリティーの向上、サイト全体が読まれやすくなる |
| XML | クローラビリティー(サイトの認識速度)が向上 |
XMLサイトマップの作成方法

では、さっそくサイトマップの作成の仕方についてお話しします。
・ツールで作成する(どのブログサービスでもオッケー)
・プラグインで作成する(ワードプレスのみ)
この2つの方法を解説していきます。
sitemap.xml Editorでサイトマップを作る方法
①sitemap.xml Editorにアクセスします
②URLを入力する

『PCサイトマップ(sitemap.xml)を作成』のところに、サイトマップを作成したいサイトのURLを入力します。
③その他の設定を変更
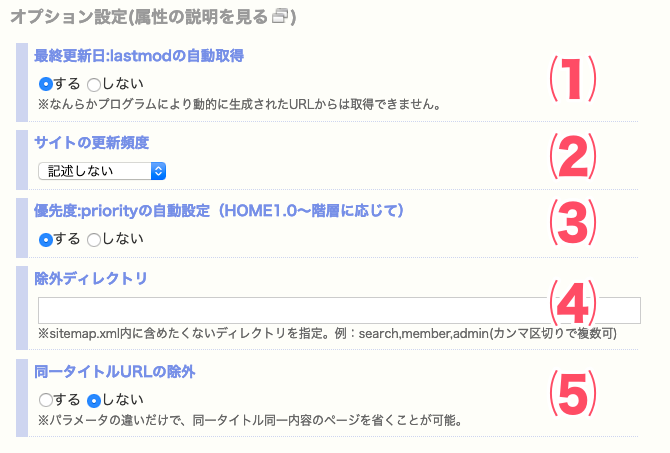
| ⑴ | 特にデメリットはないので『する』のままでオッケー |
| ⑵ | クローラーの巡回頻度の希望を出すことができます(お好みで決めてください) |
| ⑶ | 『する』でオッケー(自動的に優先度の高いページを設定し優先的に登録するようになります) |
| ⑷ | ディレクトリを指定してクロールして欲しくないページを省くことができます |
| ⑸ | 重複コンテンツがある場合は『する』にして、サイトのSEO評価減を防ぎます |
すべて完了したら画面下にある『サイトマップを作成』をクリックしてください。
あとは『サイトマップをGoogleに送る』に移動して設定してください。
プラグインでサイトマップを作る方法
①『Google XML Sitemaps』というプラグインを新規追加して有効化する
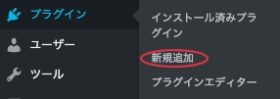
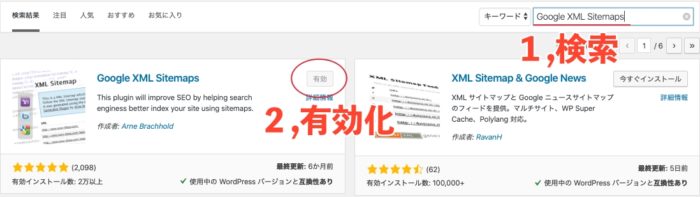
②サイトマップの設定
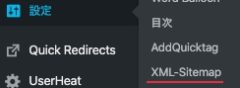
設定に『XML-Sitemap』が追加されているのでこちらをクリックして設定をしていきます。
以下のように設定を変更します。
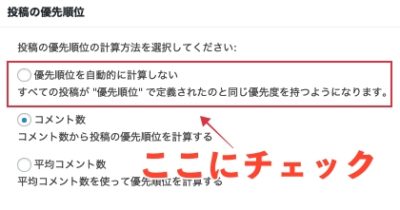
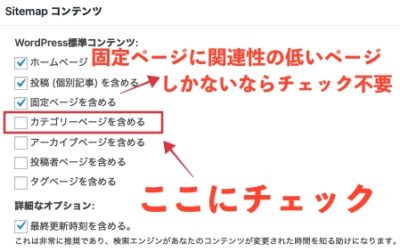
以上が設定できたら、最下部にある『設定を更新』をクリックします。
③サイトマップの確認

サイトマップは自動的に作成されています。
画像のモザイクがかかっているURLの部分が自分のサイトマップのURLとなります。
ここからあとは5秒ですむのでこの作業と一緒にサクッとやってしまいましょう。
サイトマップをGoogleに送る
作成したサイトマップは『Googleサーチコンソール』からGoogleに送信すれば完了です。

①『サイトマップ』をクリック
サーチコンソールのトップ画面から左側にある『サイトマップ』をクリックします。
②サイトマップのURLを入力
『新しいサイトマップを追加』のところに、サイトマップのURLを入力します。
| sitemap.xml Editer を使った場合 | ” sitemap.xml “と入力 |
| Google XML Sitemaps を使った場合 | モザイクがかかっていた部分のURLを入力 |
③送信をクリック
送信をクリックしたあと下のステータスが『成功しました』となっていればオッケーです。
Googleへのサイトマップ送信は以上です。
ちょっとしたお得な小技
最後にサイトマップに関する小技を紹介して終わりたいと思います。
Bingにもサイトマップを送りおこぼれアクセスをゲット
ご存知かと思いまですがネットの検索エンジンはGoogleだけではありません。
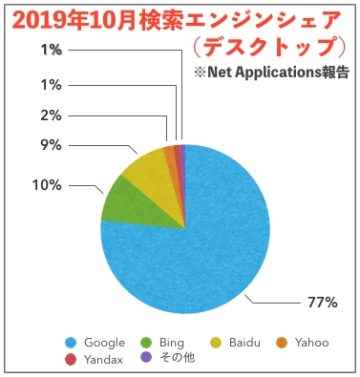
このようにシェア率は低いですがBingからも意外とアクセスは見込めます。
そのBingへのサイトマップの送り方はGoogleにサイトマップを送っていれば、ついでレベルで出来てしまうのでやっておくといいかと思います。
方法は以下のとおりです。
①『Bingウェブマスターツール』にサインイン
Googleサーチコンソールに紐づけているGmailアカウントでサインインしてください。
②サイトマップの情報を送る

トップ画面右側にある『インポート』をクリック
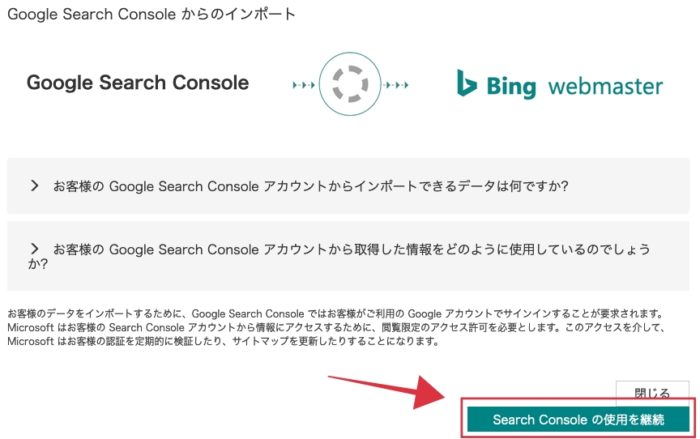
次の画面で『Seach Consoleの使用を継続』をクリック、以上です。
無事に登録が完了したら『サイトダッシュボード』に自分のサイトが表示されます。
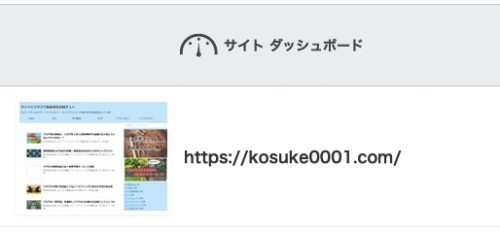
これでBingのアクセスもいただきですね(^^)
アメリカの掲示板サイト『reddit』などと相性がよく、拡散されるとすぐ順位が上がりますのでその対策と合わせてやっておくと調子いいです。
詳しくは「ブログアクセスアップ方法『reddit活用術』」をご覧ください。